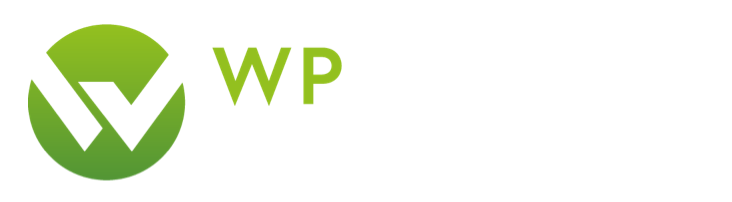Tutoriels WordPress
Publié le 7 septembre 2023

Dans la vie d’un WordPress, il peut être nécessaire de repartir d’une page blanche. C’est particulièrement le cas lors de la refonte d’un site web. Cela peut aussi l’être tout simplement pendant un développement un peu chaotique ou tout simplement sur un site de test. Quoiqu’il en soit, il ne s’agit pas d’une opération qui se fait à la légère. D’une part parce qu’un accident est vite arrivé mais aussi parce qu’il y a toujours des choses à garder d’autre part. Nous allons donc voir ensemble comment réinitialiser son WordPress comme un pro manuellement avant de le faire avec un plugin.
Les choses à faire avant de réinitialiser son WordPress
Avant de vous lancer dans cette folle aventure, quelques précautions sont de rigueur. Tout d’abord, sauvegardez votre WordPress ! Ceci pour diverses raisons. Vous pourriez tout simplement changer d’avis et repartir sur la base de votre site précédent. Pourquoi pas. Si vous avez la chance d’être un client WPServeur, sachez que vous disposez de sauvegardes incluses dans votre abonnement sans frais supplémentaire. WPServeur met à disposition une sauvegarde quotidienne sur les 7 derniers jours et une sauvegarde mensuelle sur les 3 derniers mois. Si vous n’avez pas cette chance, il vous faudra prévoir un plugin de sauvegarde comme Updraftplus. Ceci afin de créer une archive de votre site pour la télécharger ailleurs ou l’envoyer directement sur un cloud externe comme Google Drive ou Dropbox, par exemple. Vous pouvez aussi utiliser un plugin de migration comme Duplicator. Cette extension crée deux dossiers d’installation contenant l’ensemble des données de votre site web que vous pourrez réinstaller sur un autre WordPress très facilement. D’ailleurs, nous expliquons comment faire dans notre documentation.
Créer une copie de son site manuellement comme un grand
L’avantage d’un plugin comme Duplicator est qu’il va vous replacer une copie conforme de votre site y compris si l’adresse a changé. Cela peut-être utile lors d’une migration vers un site de test ou un site en local. Deux situations où l’adresse du site changerait. Mais si vous souhaitez surtout conserver une copie de votre site pour le remettre sur son emplacement actuel au cas où, il peut être tentant de le faire manuellement. Pour cela, vous devez accéder à vos fichiers et à votre base de données.
Pour accéder à vos fichiers, votre hébergeur doit vous fournir un accès FTP. Pour utiliser cet accès, vous devrez ensuite vous procurer un client FTP pour lire ces fichiers. Le plus répandu est Filezilla disponible gratuitement. Une fois connecté à votre site sur Filezilla, sélectionnez tout simplement l’ensemble de vos fichiers et copiez-les sur votre ordinateur à l’endroit de votre choix avec un glisser-déposer.
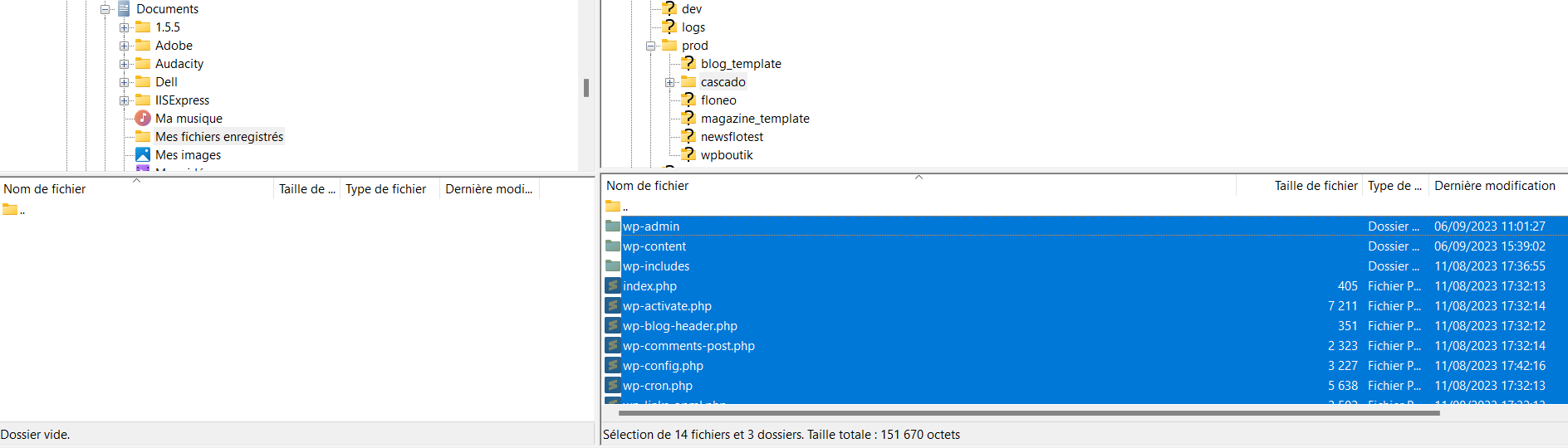
Glissez-déposez vos fichiers avec Filzeilla
Une fois le processus terminé, vous disposez d’une copie de l’ensemble de vos fichiers sur votre ordinateur !
Mais un site WordPress, ce sont des fichiers mais aussi une base de données ! Pour cela, votre hébergeur doit forcément vous fournir un accès à PHPMyAdmin. Une fois connecté, sélectionnez votre base de données et cliquez sur “Exporter” dans le menu supérieur.
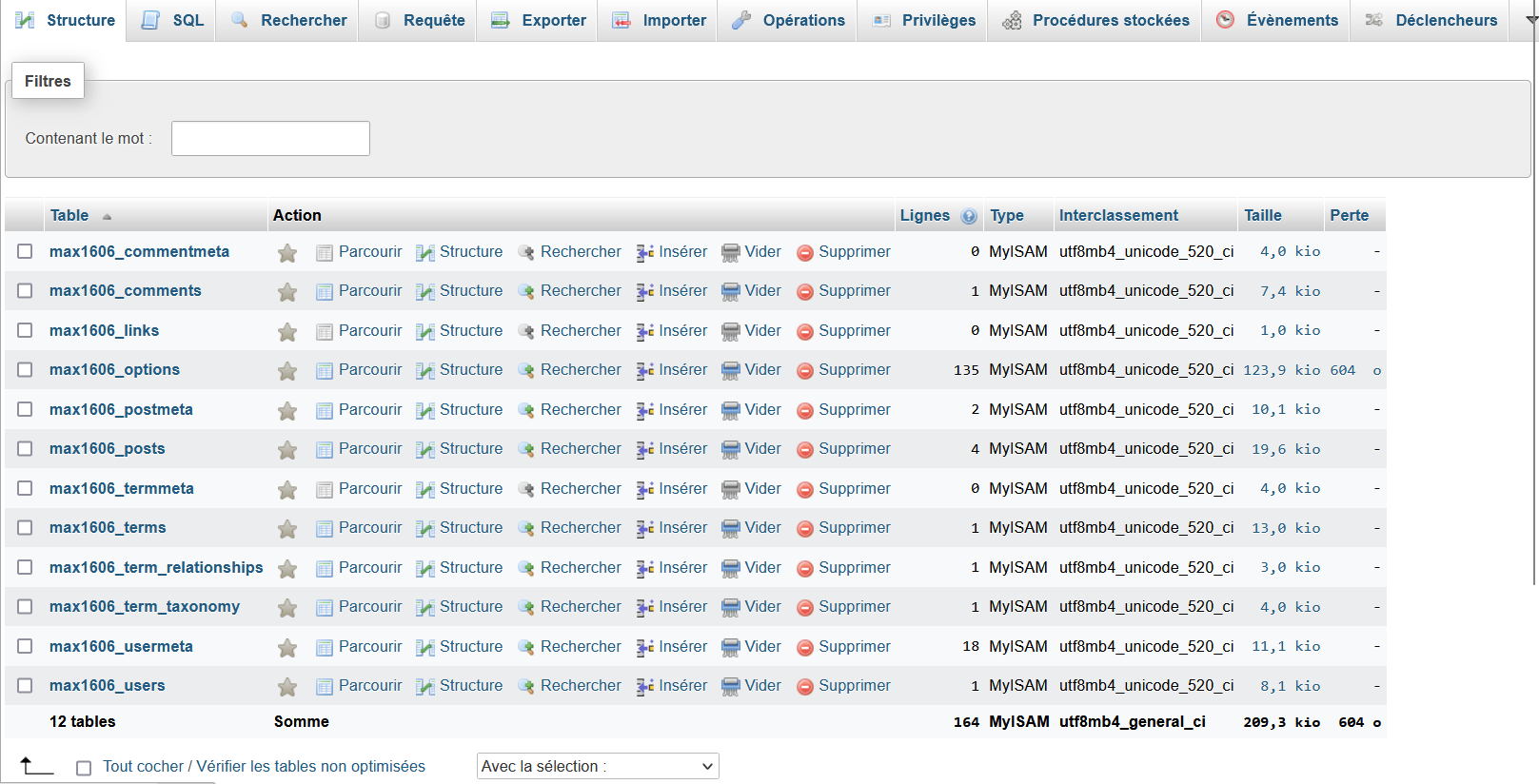
Utilisez l'outil d'export de PHPMyAdmin
Sur l’écran suivant, cliquez à nouveau sur “Exporter”. Une copie de votre base de données sera alors automatiquement téléchargée sur votre ordinateur.
Vous avez maintenant une sauvegarde bien au chaud sur votre ordinateur prêt à être rapatrié si nécessaire !
Que souhaitez-vous réinitialiser ?
C’est aussi une question que vous devez vous poser ! En effet, un WordPress comporte vos fichiers d’un côté et votre base de données de l’autre. La base de données correspond en grande partie au contenu brut de votre site. C’est là que sont stockés vos utilisateurs, vos articles, vos produits, s’il s’agit d’un site e-commerce et vos réglages. De l’autre côté, vous avez donc les fichiers qui sont la charpente de votre site. Il s’agit du coeur de WordPress, du thème et des plugins. Toutefois, vous retrouverez aussi l’ensemble de vos images dans le dossier “uploads”.
Si vous souhaitez tout remettre à zéro, la question ne se pose pas. Mais selon votre objectif, vous pourriez avoir besoin de conserver la base de données ou les fichiers.
Réinitialiser sa base de données manuellement
Si vous ne souhaitez conserver que vos fichiers et repartir sur une base de données neuve, c’est très simple. Pour cela connectez-vous à votre base de données via PHPMyAdmin. Sélectionnez votre base de données puis l’ensemble des tables via la case correspondante.
Une fois ceci fait, sélectionnez “Supprimer” dans le menu déroulant.
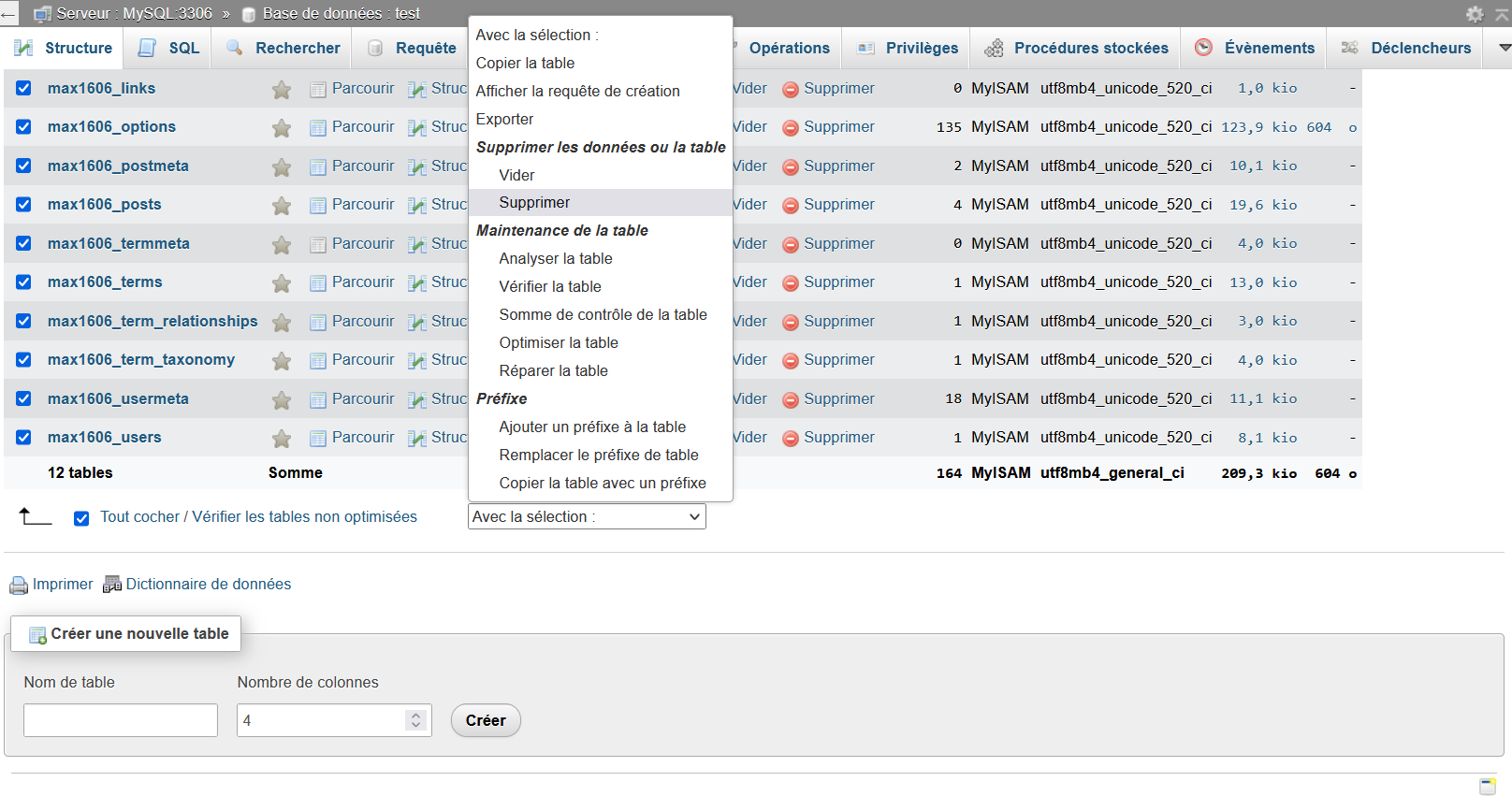
Utilisez les fonctionnalités de suppression proposées par PHPMyAdmin
Et non, vous n’avez alors plus de base de données du tout ! Mais pas de panique ! allez tout simplement à l’adresse de votre site web et vous aurez cet écran.
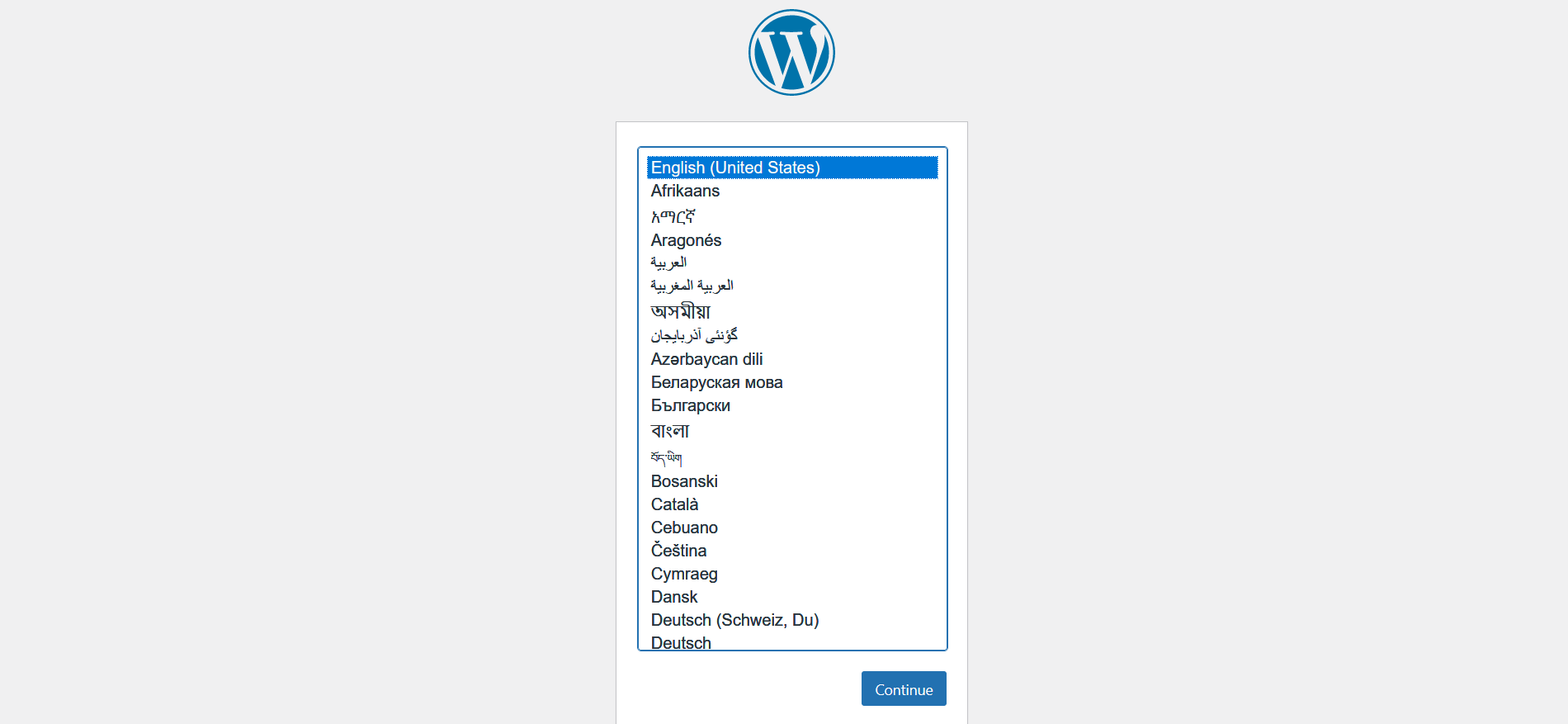
Après suppression de la base de données, WordPress réenclenche le processus de création
Ensuite, suivez le processus de création pour recréer une base de données par défaut.
Réinitialiser son WordPress en entier manuellement
Pour réinitialiser votre WordPress en entier, une partie des opérations va se faire en FTP. Connectez-vous donc avec Filezilla et vos identifiants FTP fournis par votre hébergeur. À la racine de votre site, sélectionnez tous vos fichiers et dossiers et supprimez-les.
Ensuite, connectez-vous à votre base de données via PHPMyAdmin avec les identifiants fournis par votre hébergeur et renouvelez l’étape précédente !
Vous avez maintenant un hébergement vide. Si vous vous rendez à l’adresse du site, vous devriez voir cela selon le navigateur.
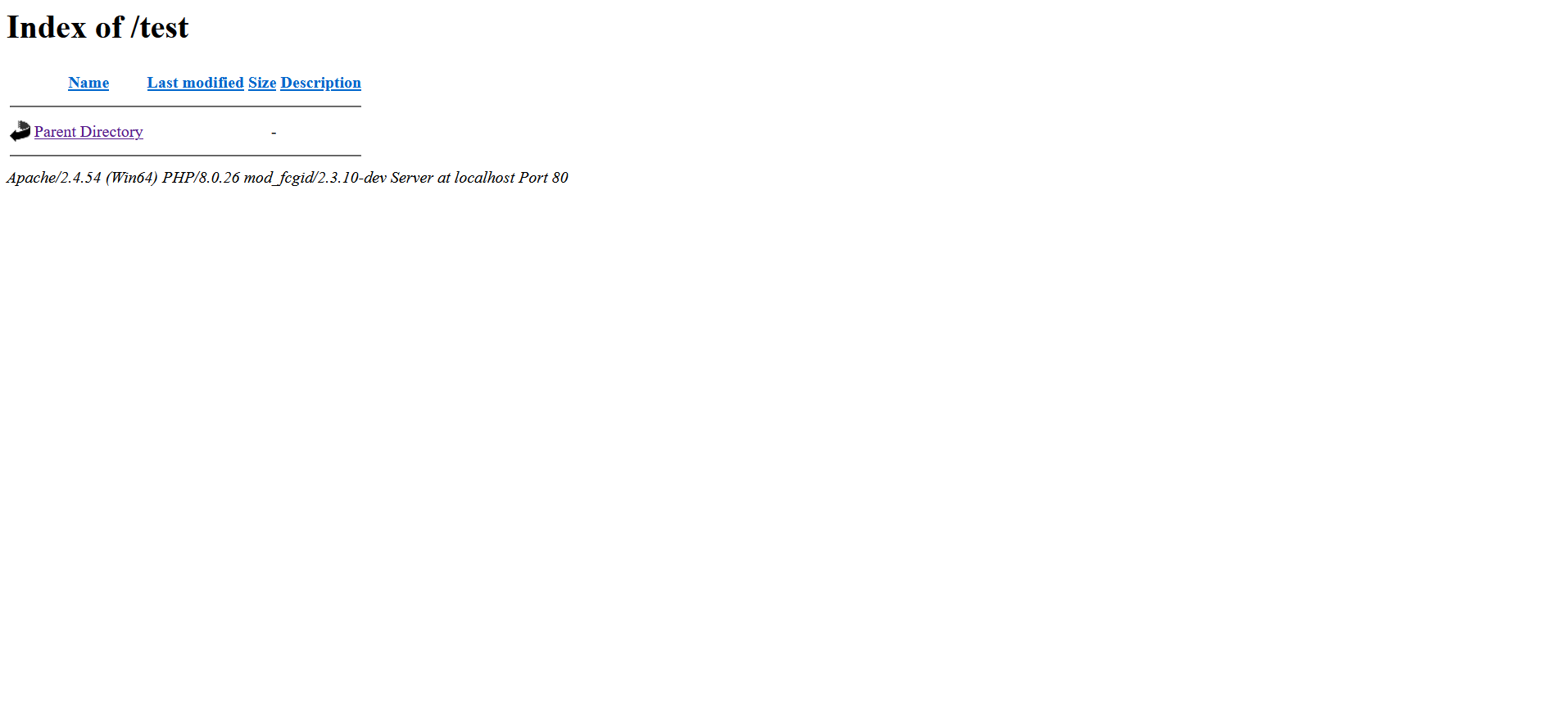
Cet écran indique que votre site est vide
Il est donc temps de réinstaller WordPress ! Pour cela, rendez-vous sur wordpress.org et téléchargez WordPress.
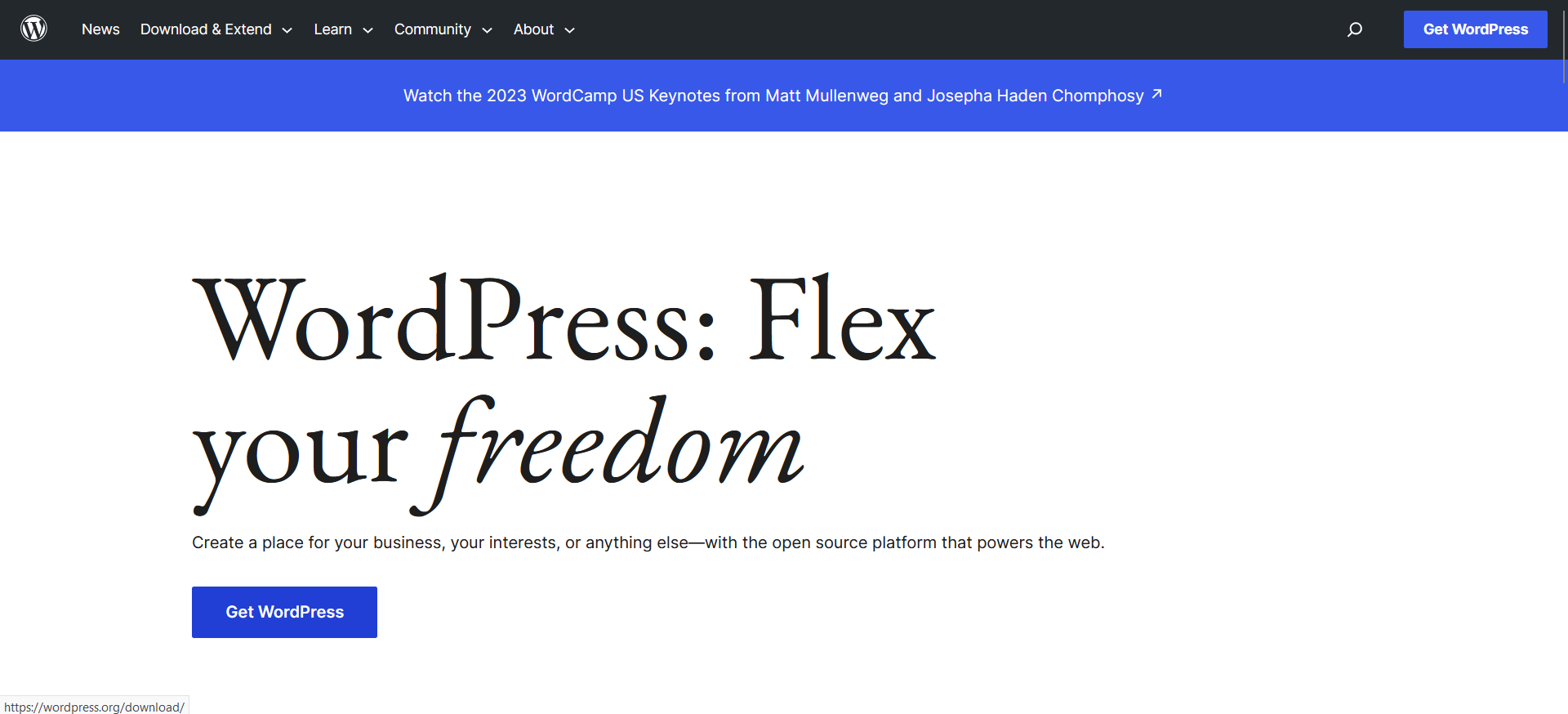
Réinialisez WordPress en le réinstallant depuis sa source
Décompressez l’archive et glissez-déposez le contenu du dossier WordPress où se trouvaient vos fichiers avant de les supprimer.
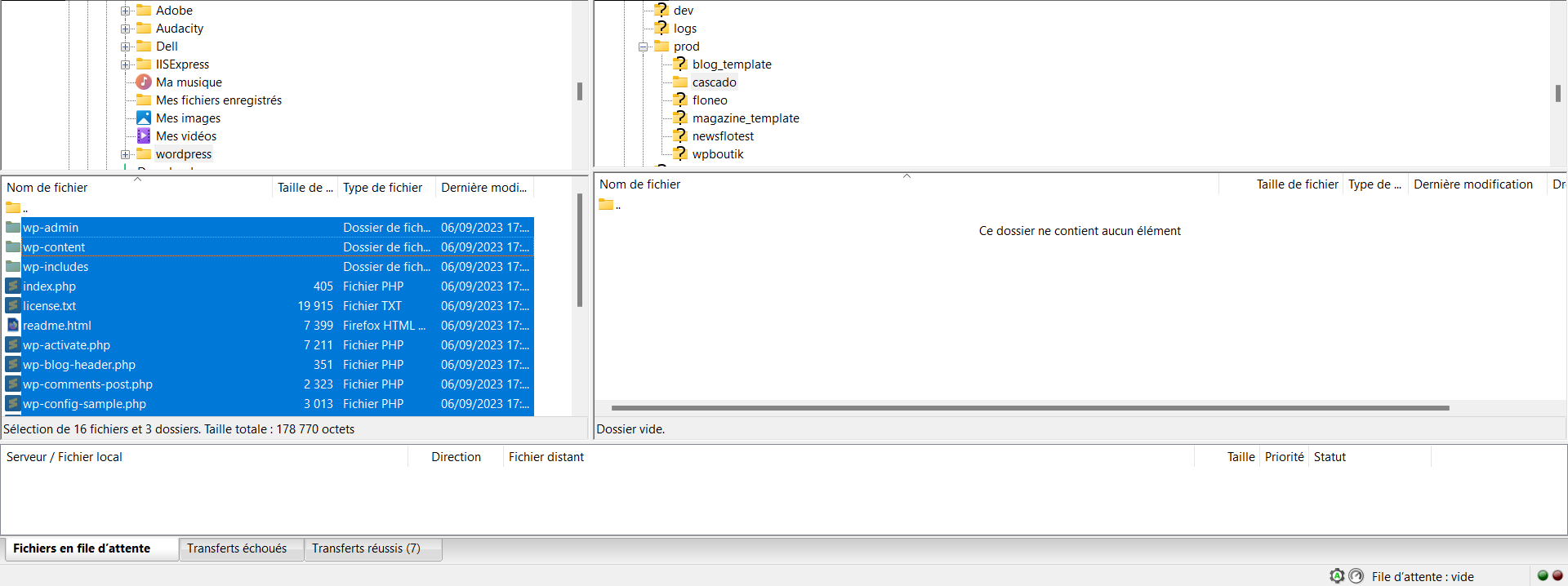
Réinitialisez WordPress avec des fichiers tout neufs
Une fois ceci fait, rendez-vous à l’adresse de votre site web. Un écran d’installation WordPress apparaît. Choisissez la langue qui vous convient. Puis, sur l’écran suivant, entrez les informations de connexion à votre base de données. Ce sont les mêmes que ceux vous permettant de vous connecter à PHPmyAdmin.
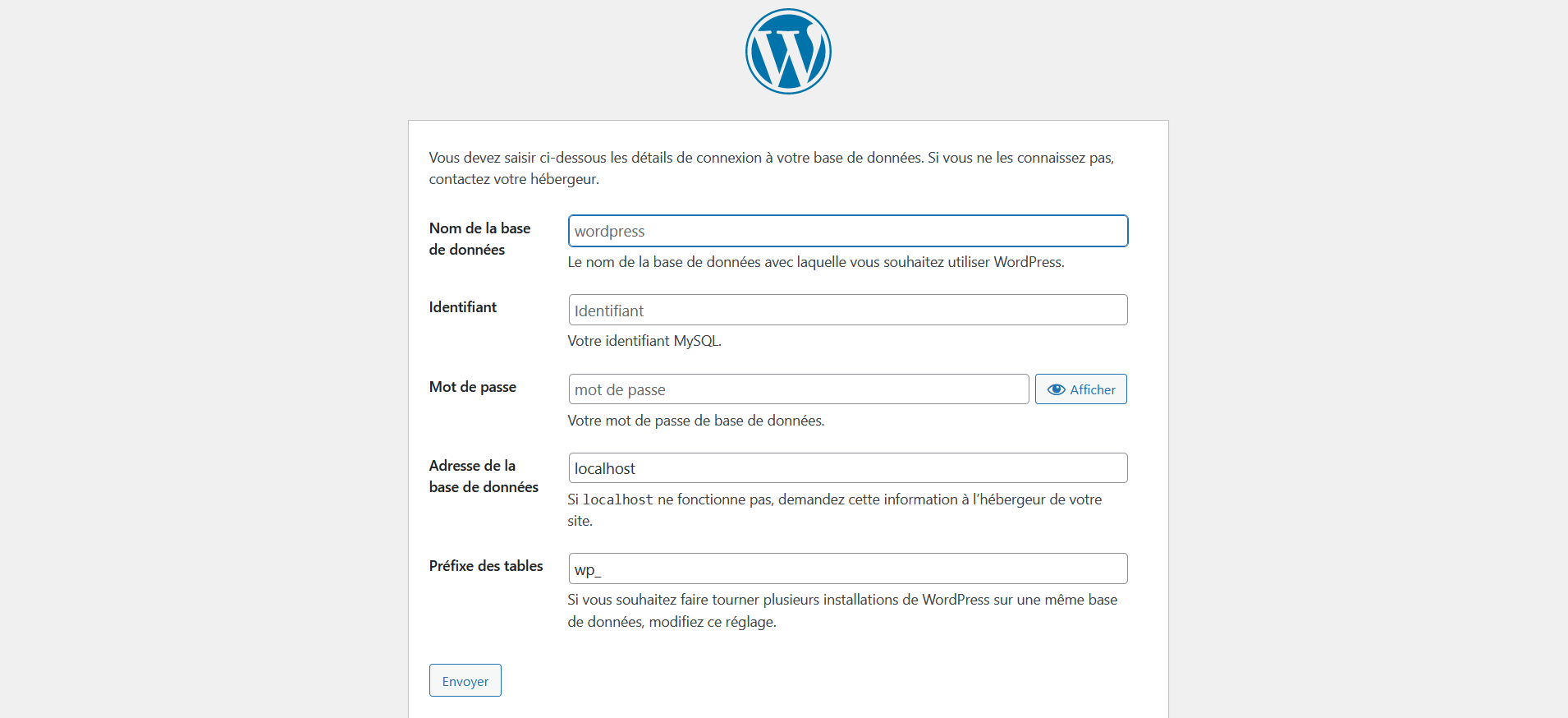
Réinitialisez WordPress en le réinstallant de A à Z
Lancez l’installation et retrouvez le même processus de création vu précédemment après la suppression de votre base de données.
Réinitialiser son WordPress avec un plugin
Cependant, toutes ces opérations peuvent vous paraître bien fastidieuses et risquées. Je vous comprends. Heureusement, il existe pléthore de plugins pour vous aider dans ces tâches. Malheureusement, la plupart sont devenus payants. Mais certains proposent certaines fonctionnalités gratuitement. Des fonctionnalités limitées, certes, mais qui suffiront amplement à notre bonheur. C’est le cas de Advanced WordPress reset.Il s’agit d’un plugin freemium téléchargeable gratuitement depuis le répertoire WordPress. Pour cela, rendez-vous dans votre administration WordPress, cliquez sur l’onglet “Extensions” puis sur le bouton “Ajouter”.
Réinitialiser uniquement les fichiers de votre WordPress
Si vous n’êtes pas à l’aise avec la navigation par FTP sur votre site, Advanced WordPress Reset est une très bonne alternative pour remettre votre WordPress à zéro. Une fois l’extension activée, rendez-vous dans l’onglet “Outils” puis cliquez sur l’option “Advanced WP Reset”. Ensuite, sur le panneau de configuration du plugin cliquez sur “Tools”.
Sur le panneau qui s’affiche, diverses options sont disponibles pour faire le ménage dans les fichiers et dossiers de votre WordPress. Ainsi, Advanced WordPress Reste vous permet en un seul clic de supprimer le contenu du dossier “uploads”. Celui-ci contient vos images ainsi que certaines données de vos plugins. Il vous permet aussi de supprimer tous les thèmes installés (à l’exception du thème actif) et tous les plugins (à l’exception de Advanced WordPress Reset). L’extension vous permet aussi de supprimer le dossier de cache généré par votre plugin de cache ainsi que les divers autres fichiers présents sur votre WordPress (plugins maisons et/ou installés par votre hébergeur).
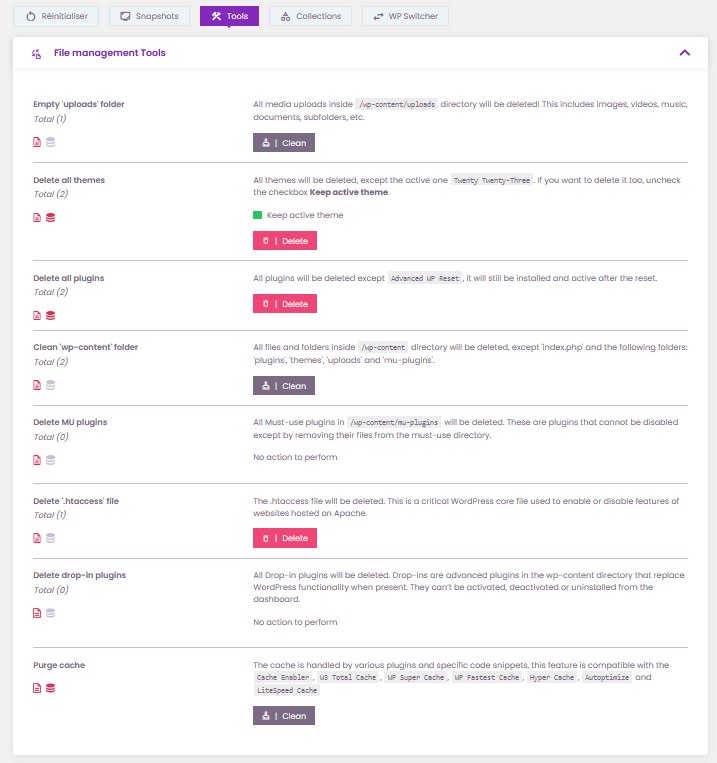
Profitez d'un grand nombre de fonctionnalités gratuites pour réinitialiser votre WordPress
En revanche, la fonctionnalité “Delete '.htaccess' file” est à utiliser avec beaucoup de précautions. En effet, il s’agit d’un fichier présent à la racine de votre WordPress et indispensable pour son bon fonctionnement. Si sa suppression peut être utile en vue d’un remplacement, Advanced WordPress Reset n’en régénère pas automatiquement. Donc, si vous n’êtes pas à l’aise avec la navigation par FTP, n’utilisez surtout pas cette option.
Réinitialiser la base de données uniquement
Les fichiers sont une chose, la base de données en est une autre ! Nous avons passé beaucoup de temps à disserter sur le sujet durant cet article. Donc continuons ! Advanced WordPress Reset propose aussi diverses options pour réinitialiser votre base de données. La première est celle qui s’affiche tout en du panneau lorsque vous cliquez sur le bouton “Reset” dans le menu supérieur du plugin. Il s’agit de “Site Reset”.
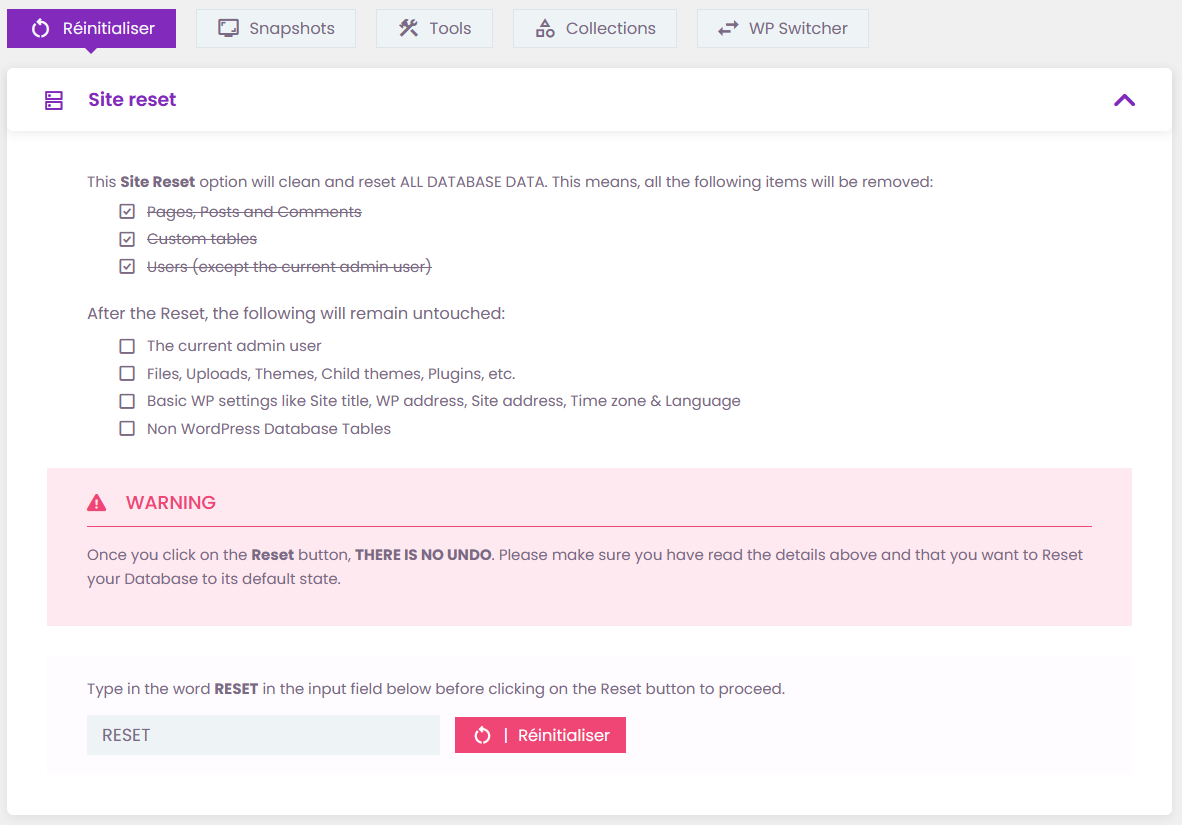
Advanced WordPress Reset : un moyen simple et rapide de réinitialiser l'essentiel de la base de données
Son fonctionnement est très simple. Les tables de base de données par défaut de WordPress vont être remises à zéro. Exit les pages, articles et utilisateurs ainsi que les réglages de votre thème et de vos plugins. Cela dit, pas de panique ! Advanced WordPress Reset conserve l’administrateur du site, le thème activé ainsi que les réglages basiques entrés lors de l’installation. Vous êtes prêt ? Tapez tout simplement “Reset” dans le champ prévu à cet effet et cliquez sur le bouton “Reset”.
Réinitialiser son WordPress sur WPServeur
Vous l’aurez remarqué, réinitialiser votre WordPress ne se fait pas à la légère et demande une certaine attention. Si vous avez la chance d’être client WPServeur, vous avez déjà dû remarquer une option très pratique incluse dans notre console : la réinitialisation WordPress en un clic.
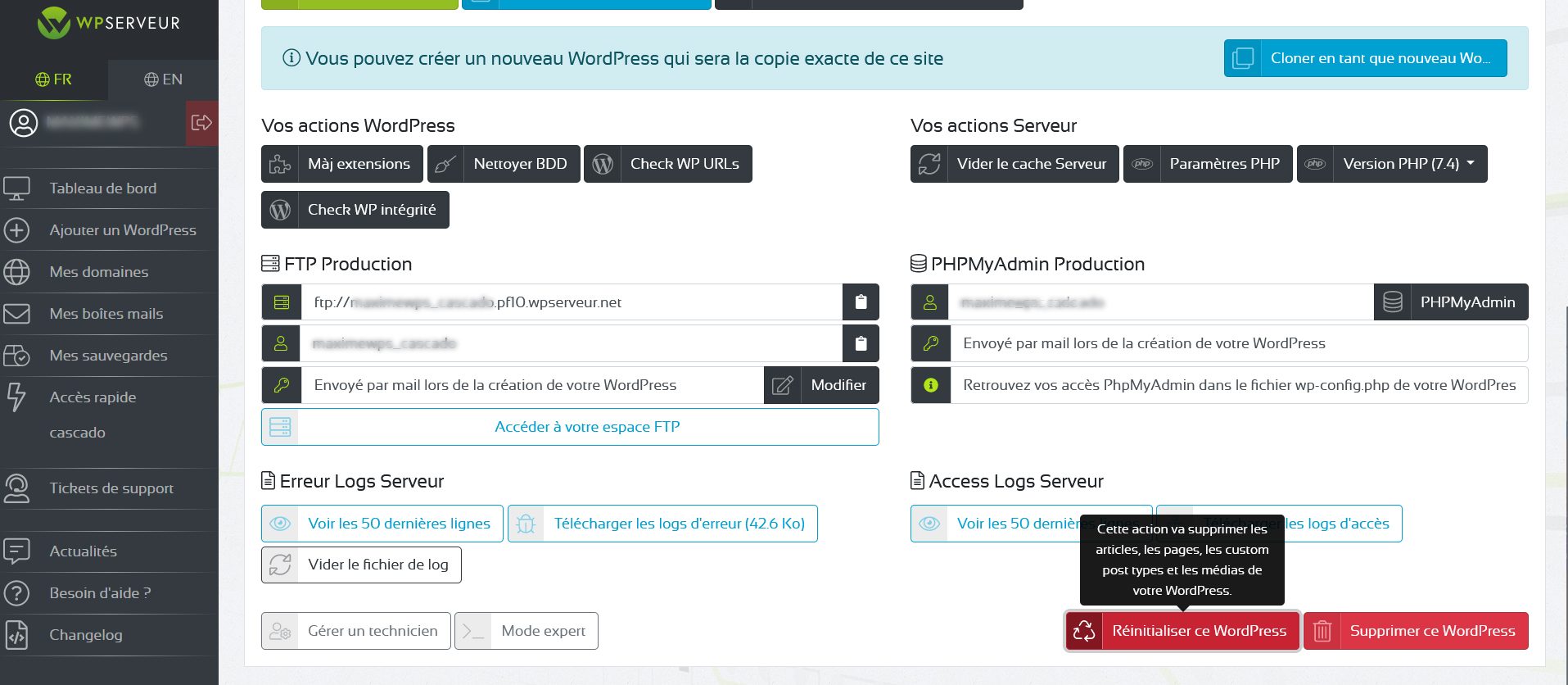
WPServeur inclut une fonctionnalité pour réinitialiser votre WordPress en un clic
Cependant, vous ne courez pas le risque non plus de supprimer toutes vos données simplement en rippant sur votre souris. D’une part parce que tous les abonnés WPServeur disposent de sauvegardes incluses dans leur abonnement. Mais aussi parce qu’il s’agit d’une réinitialisation sommaire, d’autre part. En effet, la réinitialisation en un clic WPServeur remet à zéro toutes les tables par défaut WordPress sauf la table wp_options. Vous conserverez ainsi tous les réglages de vos thèmes et plugins ainsi que ceux de WordPress. Les articles, pages et images seront quant à eux supprimés au contraire des fichiers de vos plugins et thèmes.
La réinitialisation en un clic WPServeur porte bien son nom. Entrez juste “RESET” dans le champ prévu à cet effet et cliquez sur “Reset WordPress”.
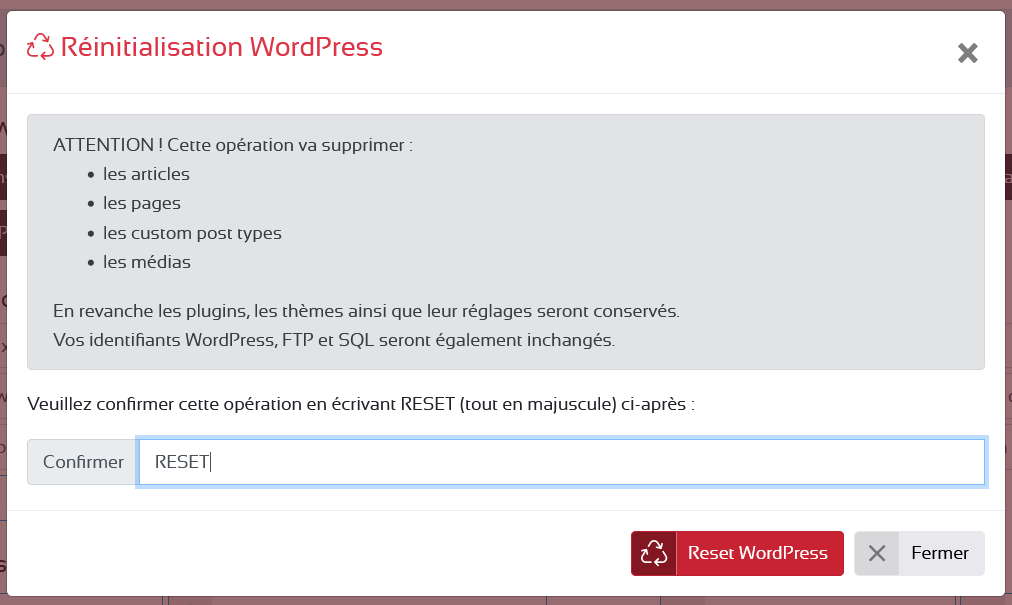
Un clic et réinitilaisez votre WordPresss grâce à WPServeur
Réinitialiser son WordPress est une tâche qui ne se réalise pas à la légère. Elle demande une certaine préparation dans la mesure où la réinitialisation n’est pas nécessairement complète. Vous devez donc bien savoir ce que vous souhaitez remettre à zéro et conserver. Une fois ce travail de préparation fait, l’entreprise s’avère utile à tout moment dans la vie d’un site web. Si la réinitialisation ne s’impose pas toujours, elle constitue aussi un très bon exercice pour mieux comprendre l’architecture d’un WordPress et son fonctionnement.
Toutefois, si le temps vous manque, sachez que vous pouvez toujours compter sur l’aide de nos experts ! Vous envisagez de passer chez WPServeur pour vous simplifier la vie avec votre WordPress ? Consultez nos offres dès maintenant !