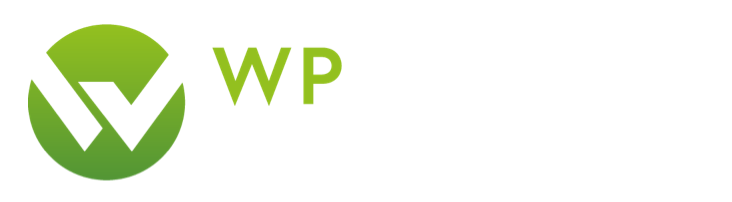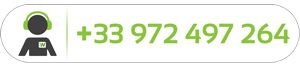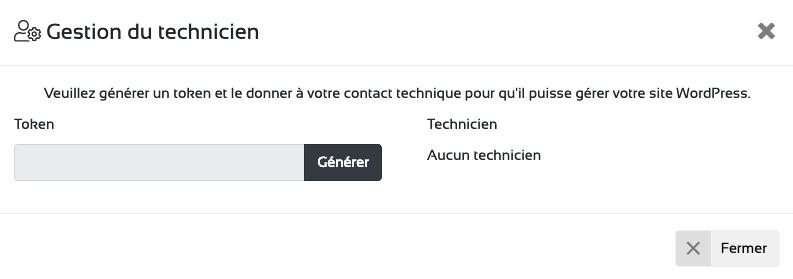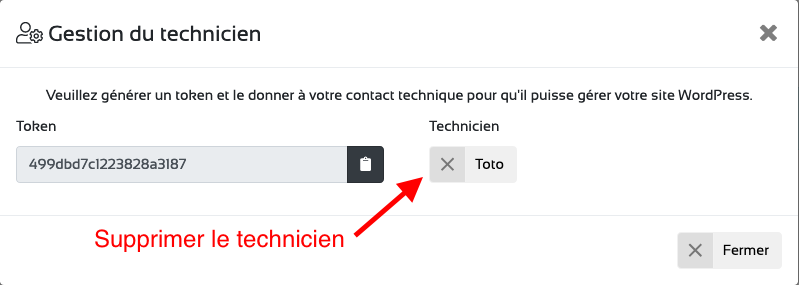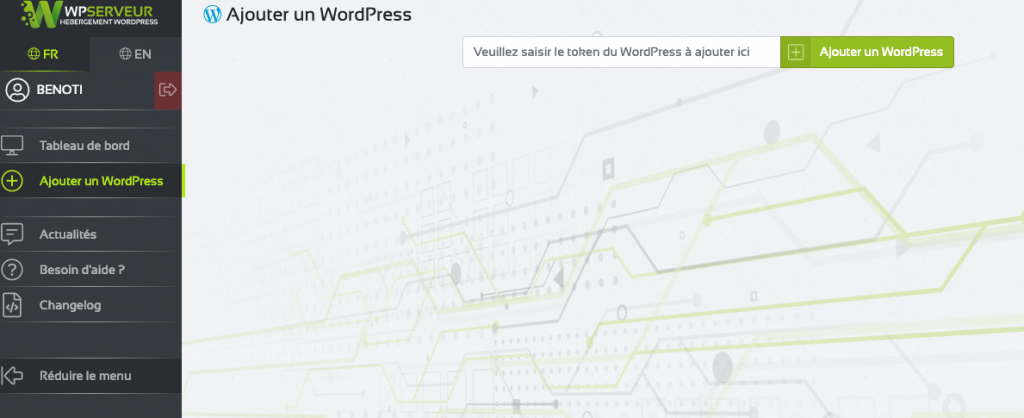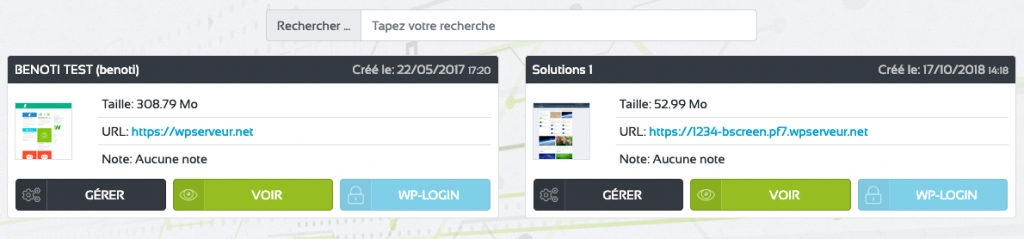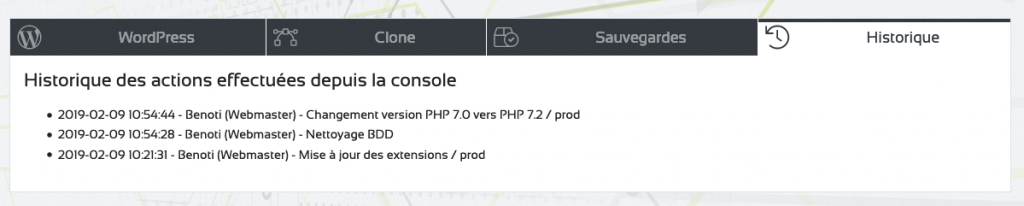Désormais, vous pouvez assigner la gestion de votre WordPress à un prestataire externe sans lui fournir vos accès à la console WPServeur.
- Titulaire d'un compte WPServeur, vous gérez plusieurs sites, vous pouvez assigner un webmaster dédié (ou plusieurs) pour chaque site afin qu'il puisse effectuer les tâches que vous lui avez confiées.
- Un webmaster peut regrouper les sites sur différents comptes de ses clients chez WPServeur, quelque soit sa plateforme, il retrouvera les sites dans une seule et même interface.
Pour le titulaire du compte : Gérer un technicien
Comment inscrire un technicien pour un site ?
Vous ne souhaitez pas confier vos accès WPServeur à n’importe qui. Qu’il s’agisse d’un collaborateur, employé ou prestataire externe.
Cette opération n’est disponible qu’après la création d’un WordPress. L’inscription d’un technicien doit être répétée pour chaque site.
Cliquez sur "Gérer un technicien" et générez le token dans la fenêtre qui s'ouvre, copiez le pour le transmettre à votre webmaster,
La création du token et la mise en place d’un site est automatique, par contre, la création du compte Webmaster est manuelle, l’ouverture d’un ticket de support par le webmaster est obligatoire pour finaliser et accéder à la console Webmaster la première fois.
Si le webmaster n’a pas de compte, il doit faire un ticket pour qu’on inscrive son email et que son compte soit crée.
Lorsque le compte du webmaster est crée, il reçoit un email avec ses informations de compte.
Si il a un compte, il se connecte à son compte et devra faire Ajouter un WordPress et copier le token fourni par le titulaire du compte.
Révoquer un accès
Le titulaire du compte, peut à tout moment révoquer le token d'accès pour un webmaster à partir de sa console.
- Dans la console WPserveur, cliquez sur "Gérer un technicien".
- Cliquez sur la croix devant le technicien que vous désirez révoquer.
Pour le webmaster : Mise en route et utilisation
Comment accéder à la console webmaster ?
Connectez-vous à l’url : https://console-webmaster.wpserveur.net/
Identifiez vous avec les accès reçus par email.
Choisissez le WordPress à administrer ou Ajouter le WordPress à administrer.
Dans la console Webmaster
- Ajouter le WordPress et copier le token généré,
Lorsque le token est entré et qu'il est valide, vous pourrez voir le ou les WordPress
- Commencez à gérer le WordPress.
- Les fonctionnalités habituelles sont retrouvées, seules la réinitialisation et la suppression des WordPress sont impossibles sur la console Webmaster.
- Les mots de passe et accès sont communs au webmaster et au titulaire du compte.
- Les changements de mots de passe sont notifiés par email au titulaire pour information.
- Onglet historique
Les actions webmaster et celles du titulaire du compte sont disponibles dans l’onglet Historique.
| Titulaire | Webmaster | |
| Modification des informations de compte | X | |
| Ajouter un WordPress | X | |
| Modifier le nom du WordPress | X | |
| Création de clone | X | |
| Vider le cache serveur | X | |
| Mises à jour des extensions | X | |
| Nettoyer BDD | X | |
| Version PHP | X | |
| Modification mot de passe FTP | X | |
| Logs d’erreur | X | |
| Logs d’accès | X | |
| Réinitialiser le WordPress | X | |
| Supprimer le WordPress | X | |
| Clonage avancé | X | |
| Passage en production | X | |
| Supprimer le clone | X | |
| Sauvegardes | X | |
| Historique des actions (titulaire du compte) | X | |
| Historique des actions (webmaster) | ||