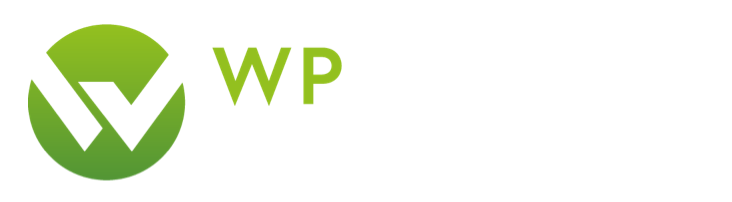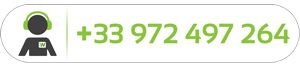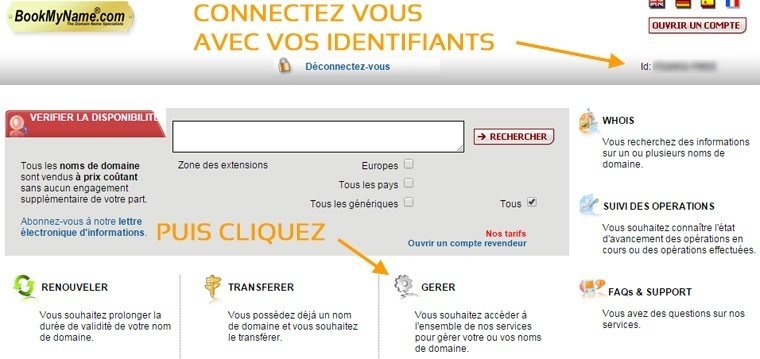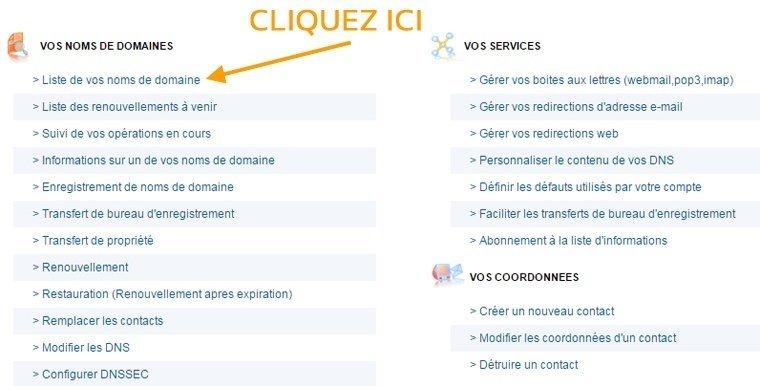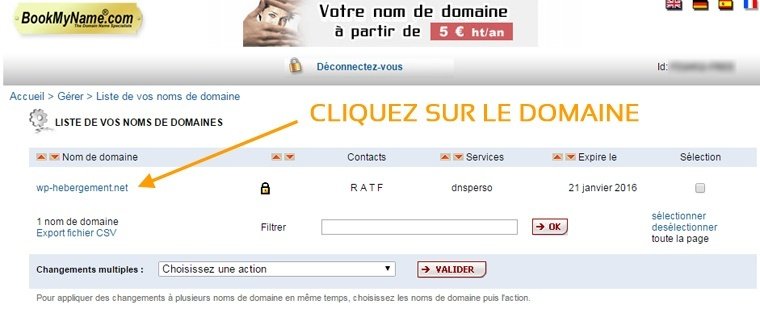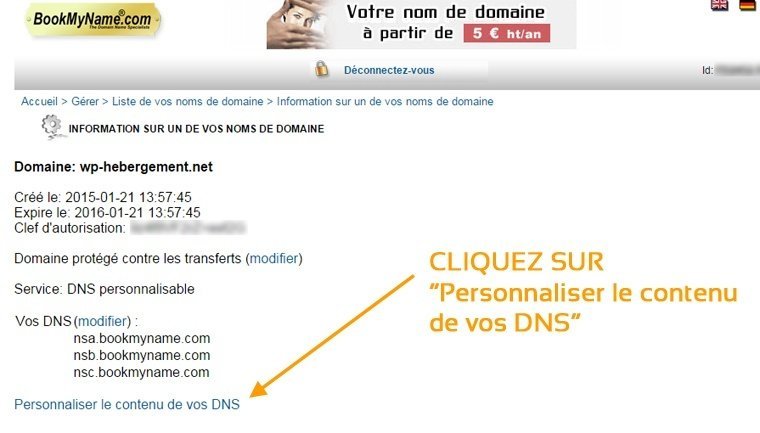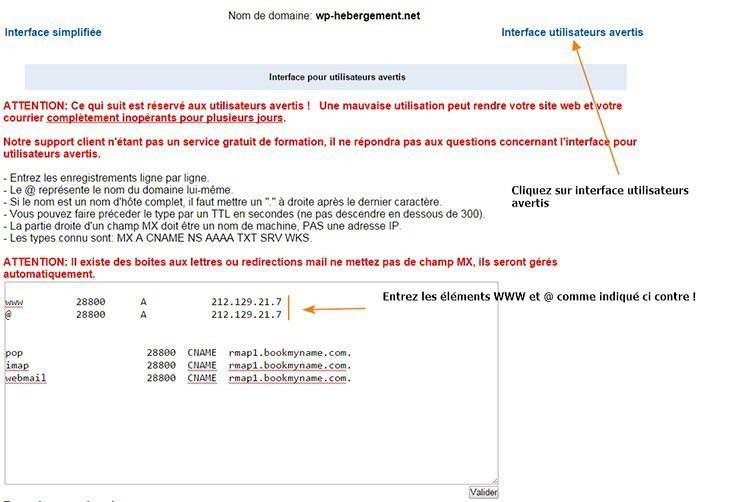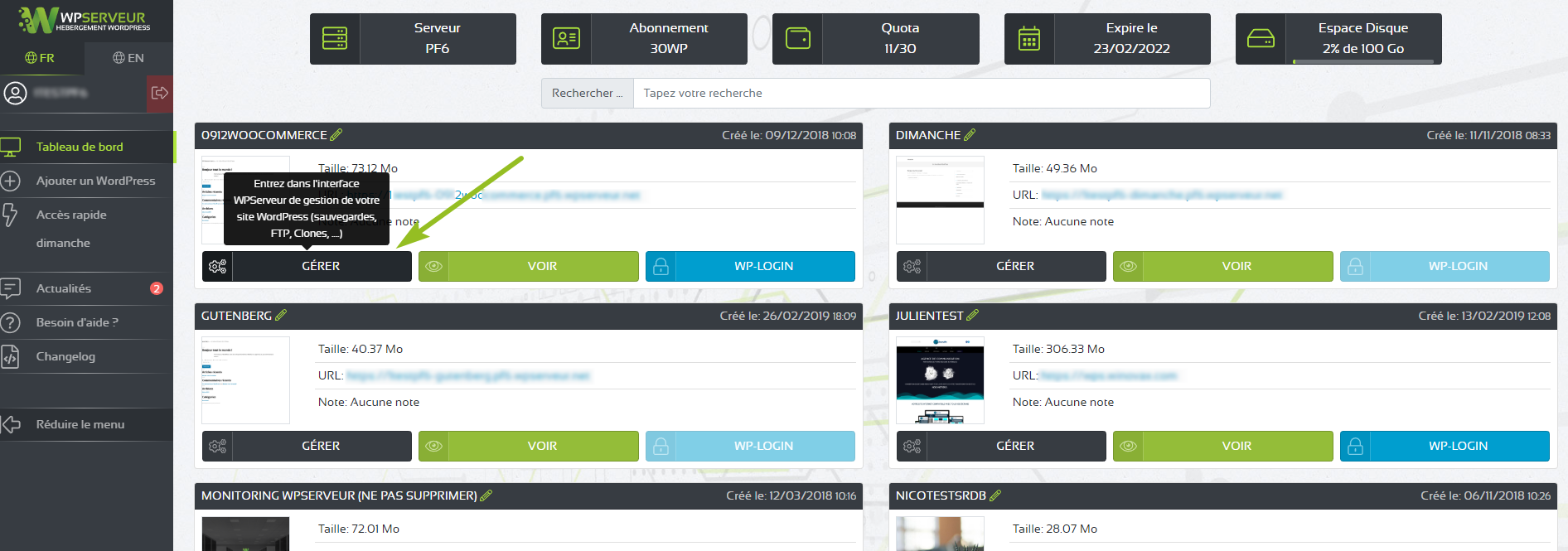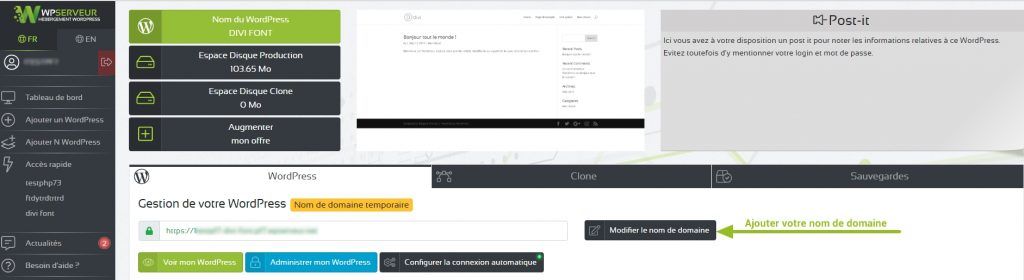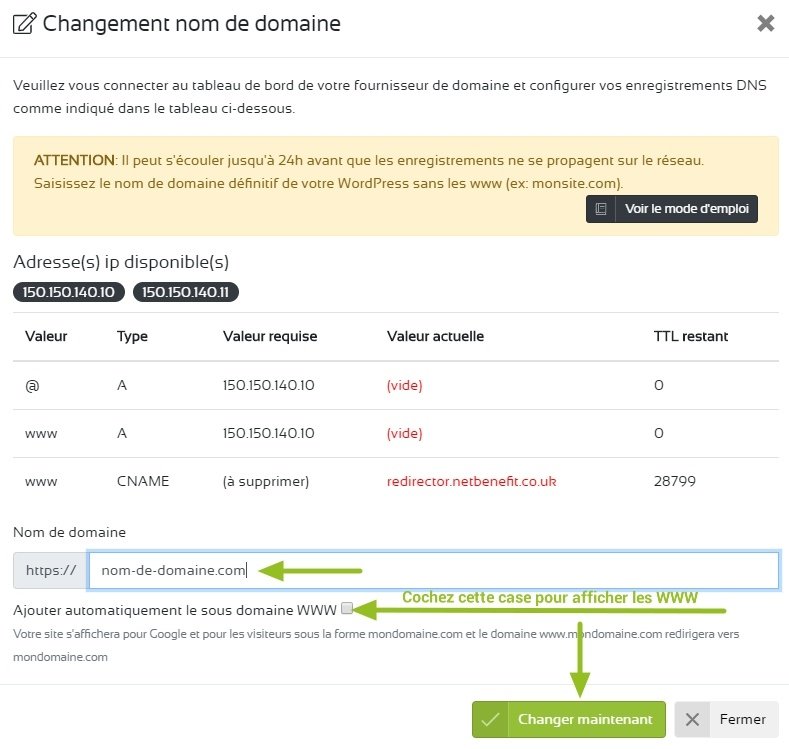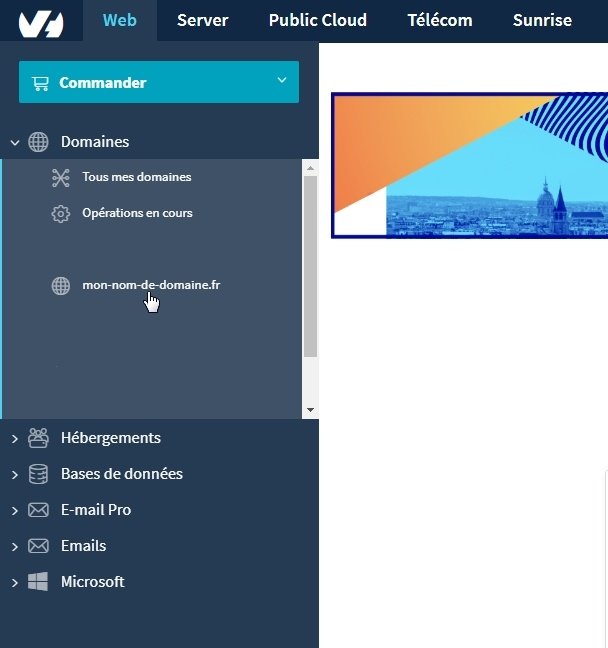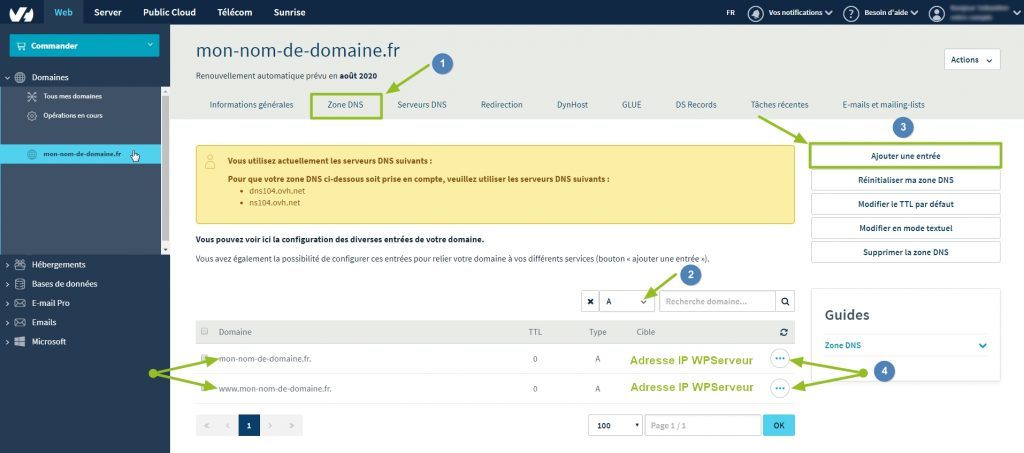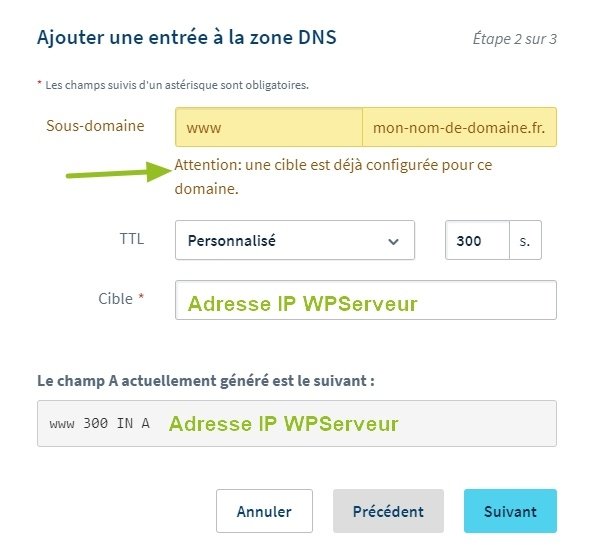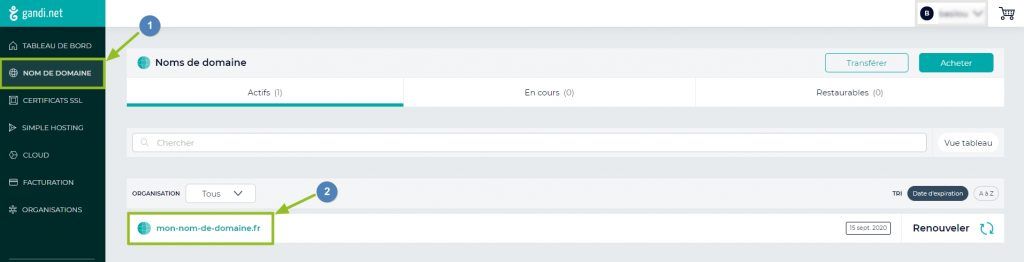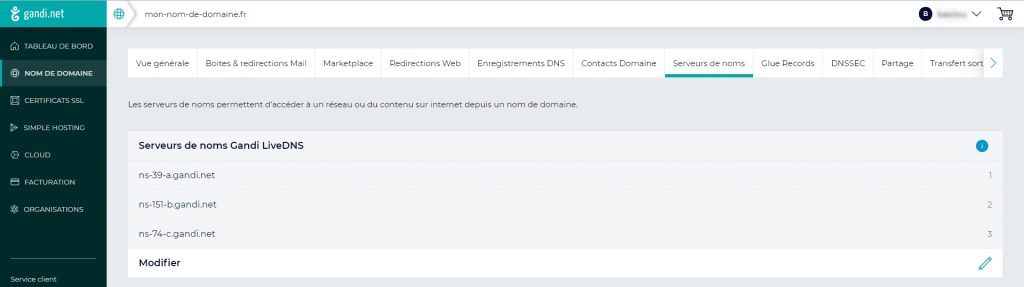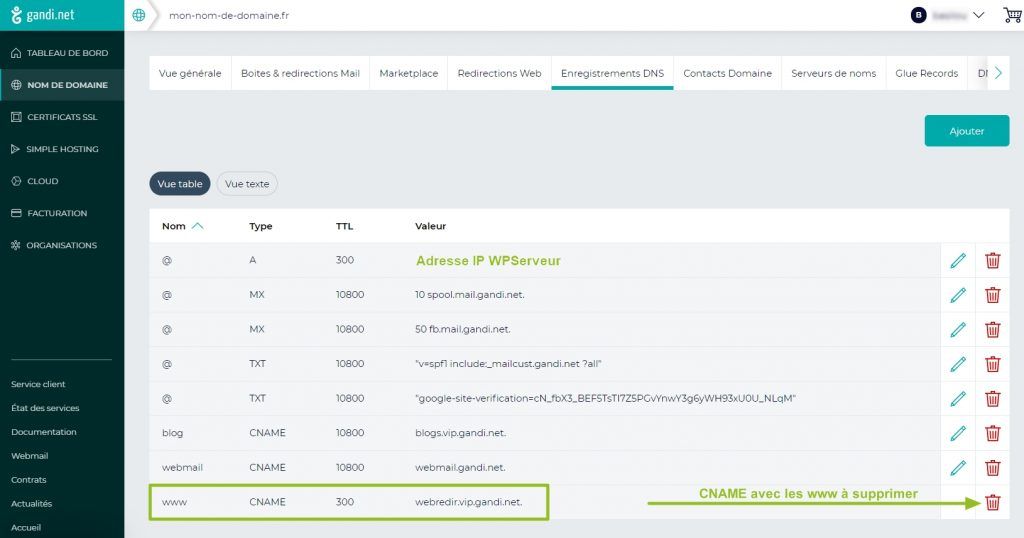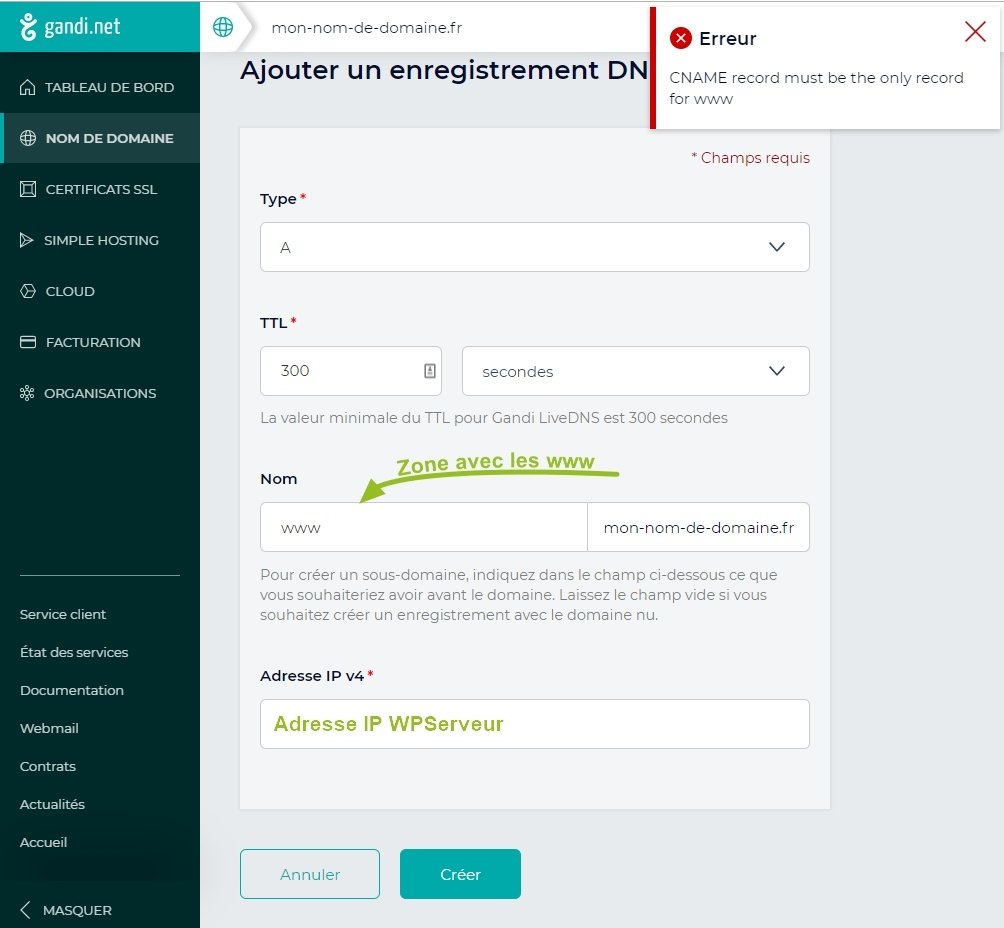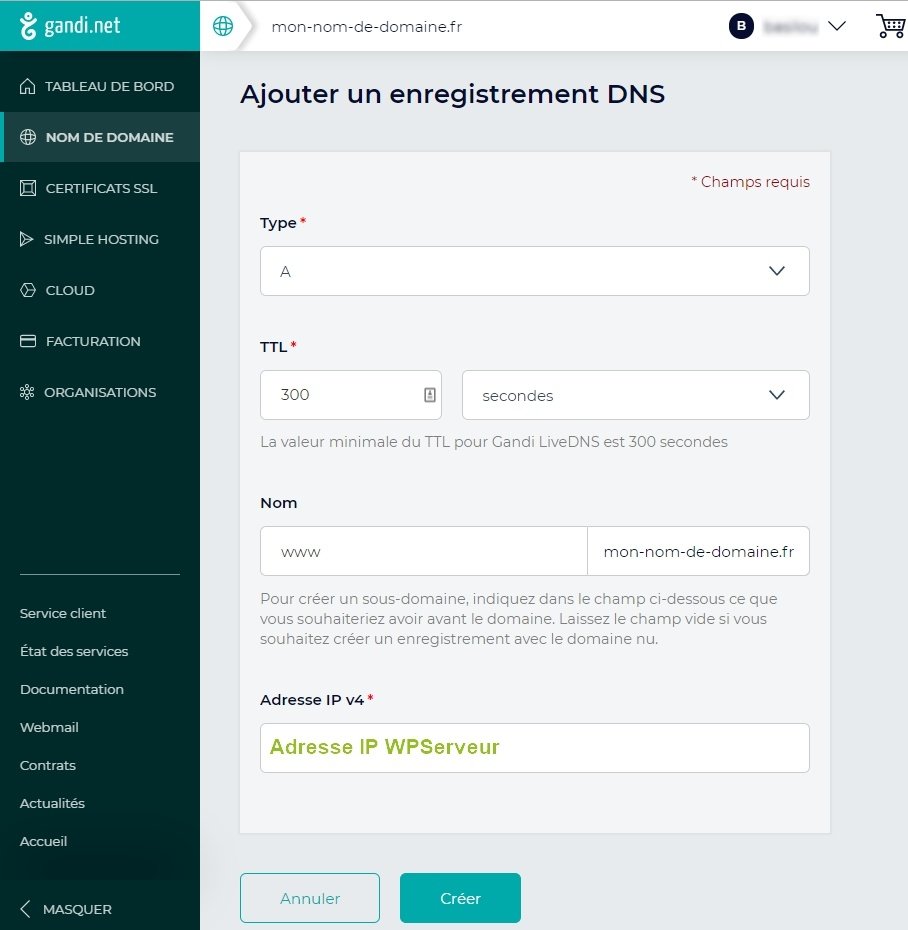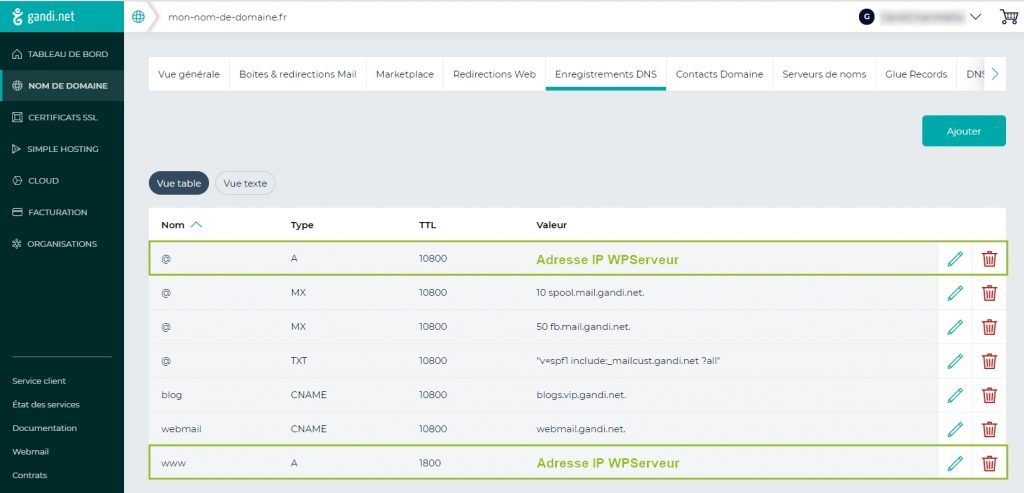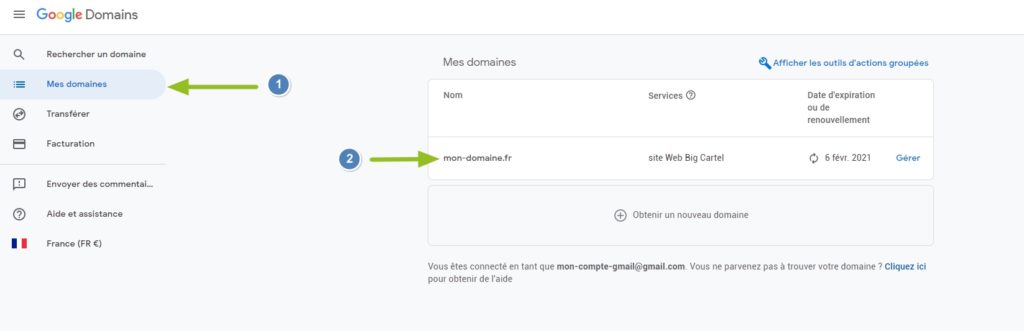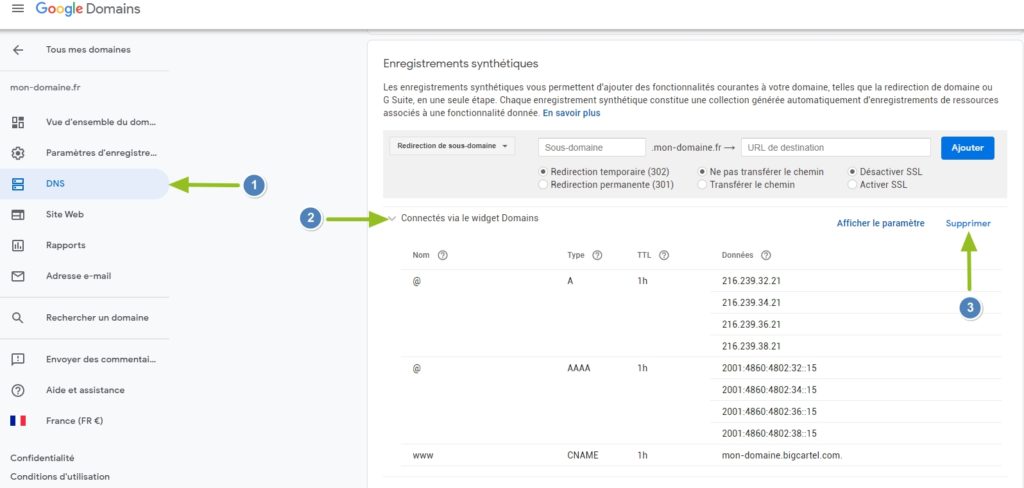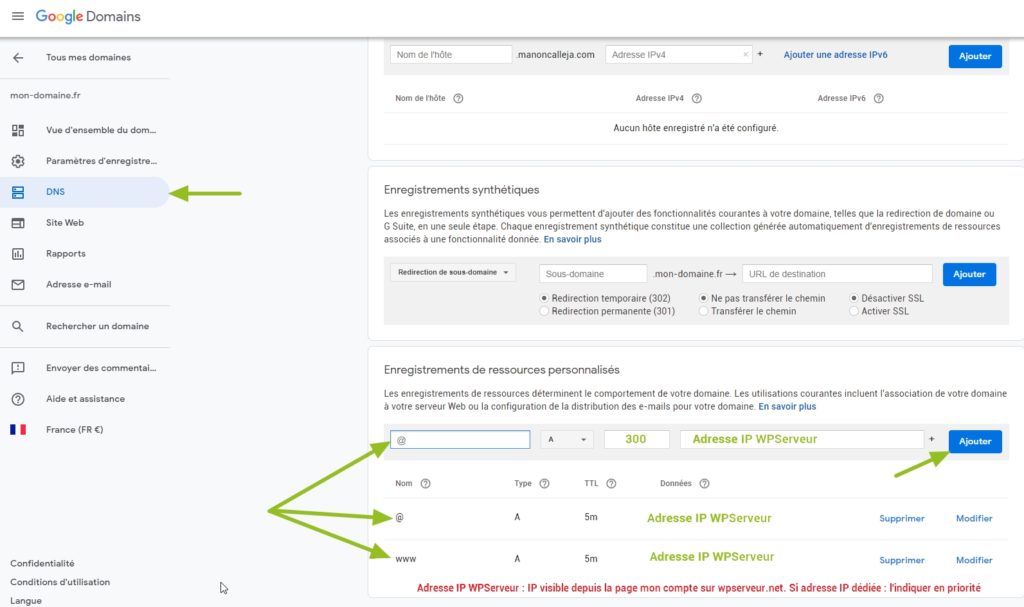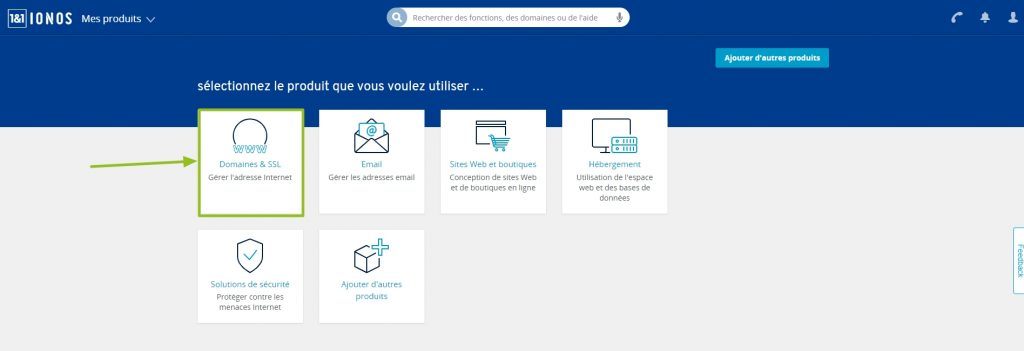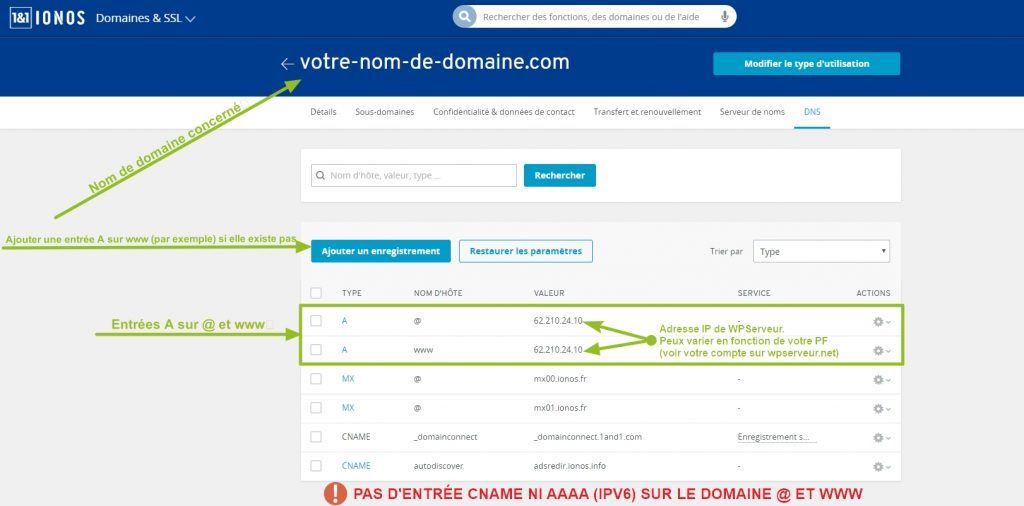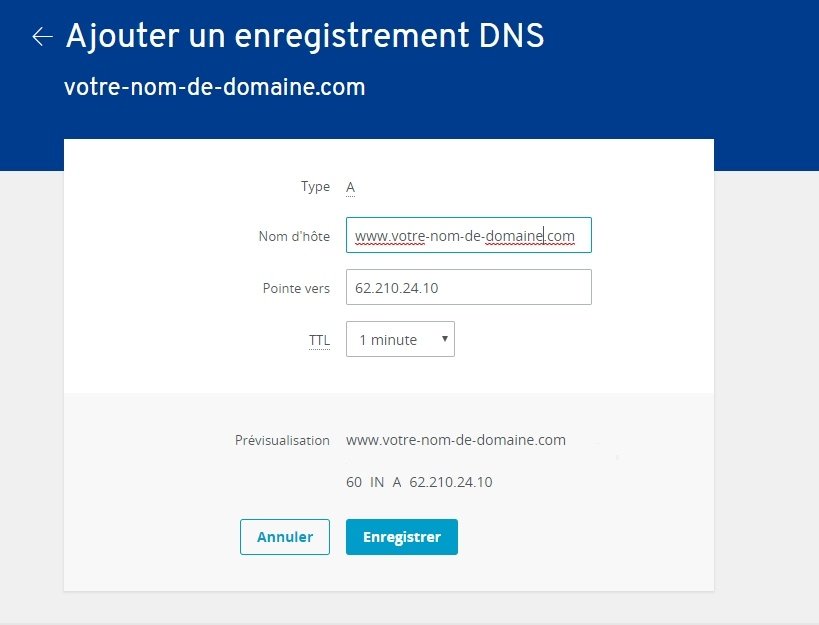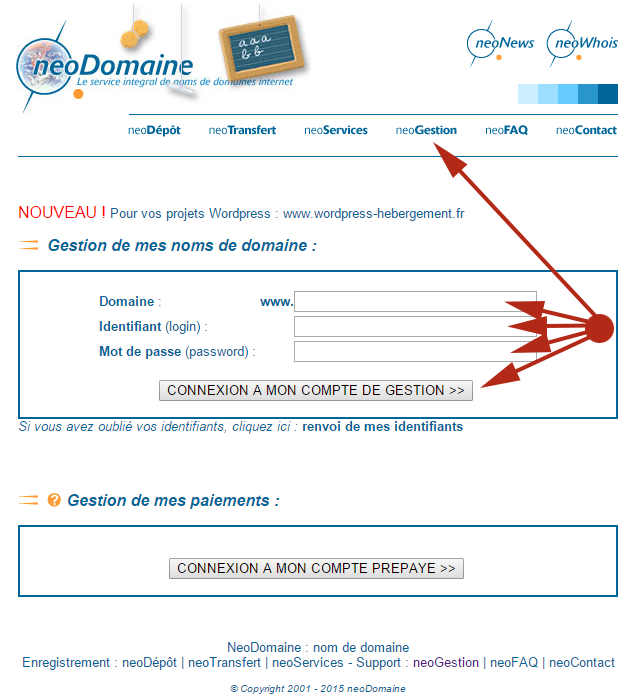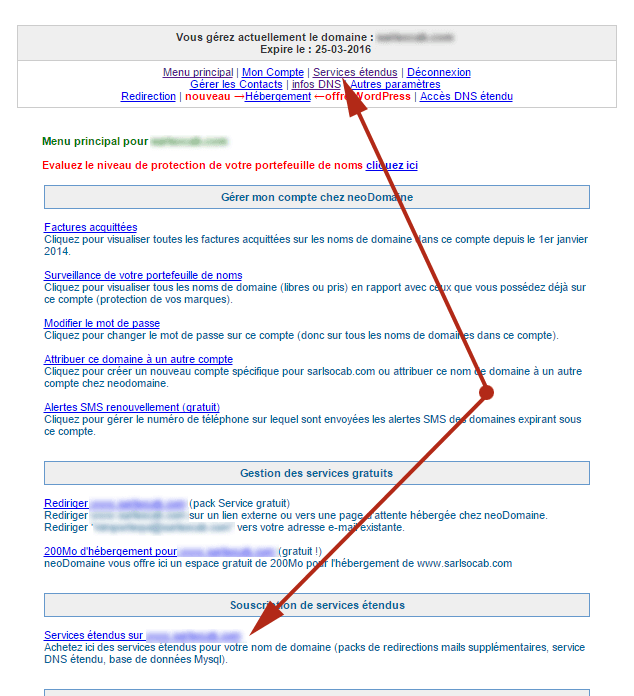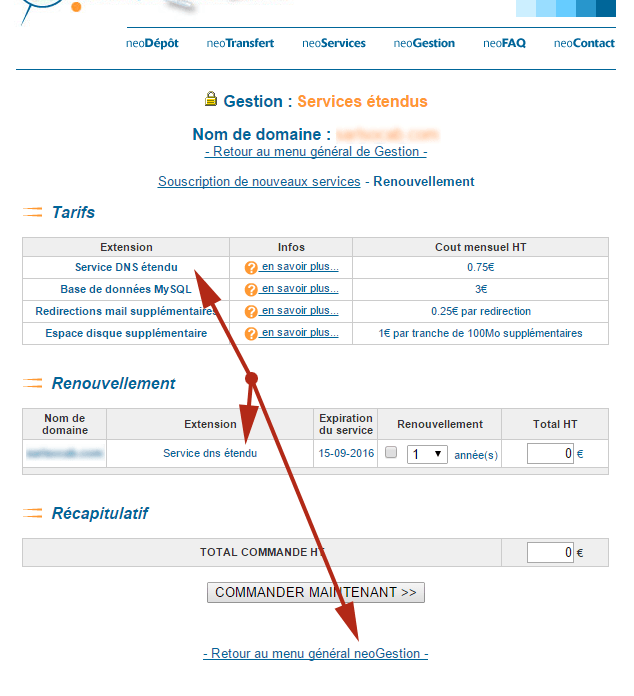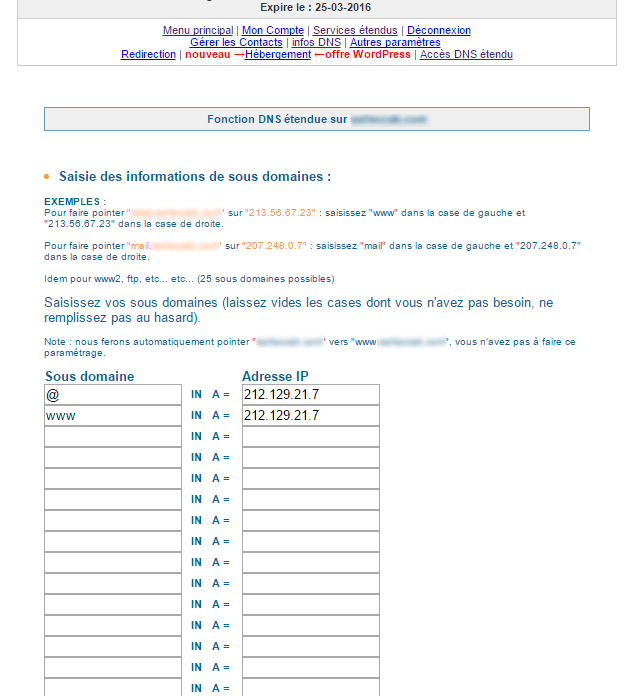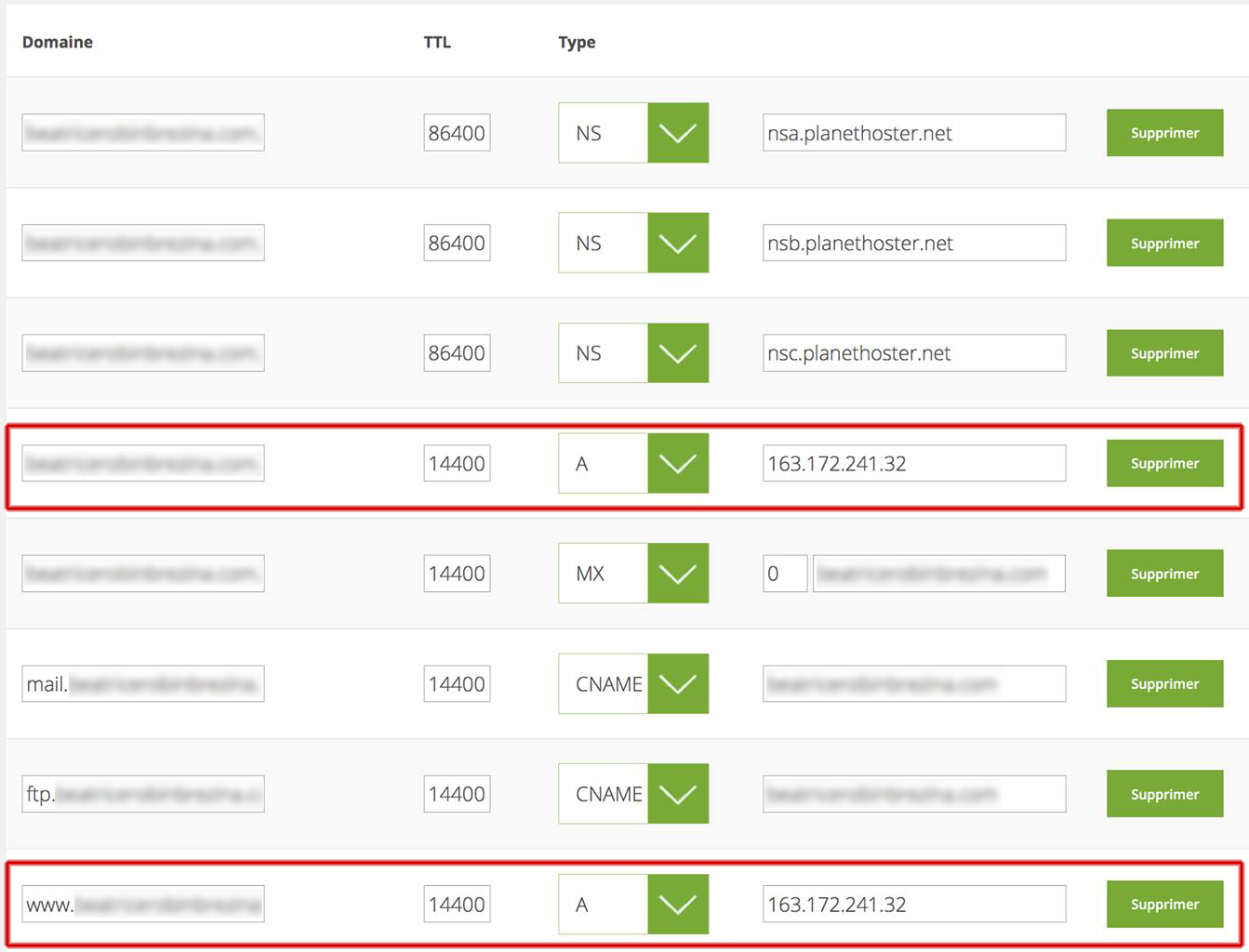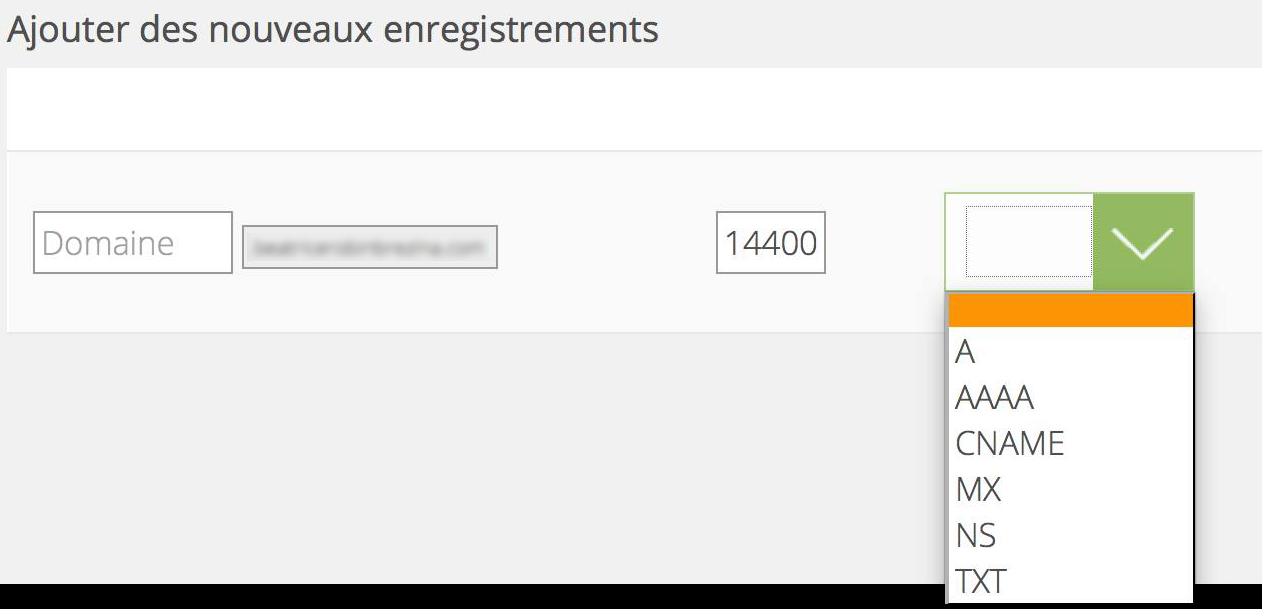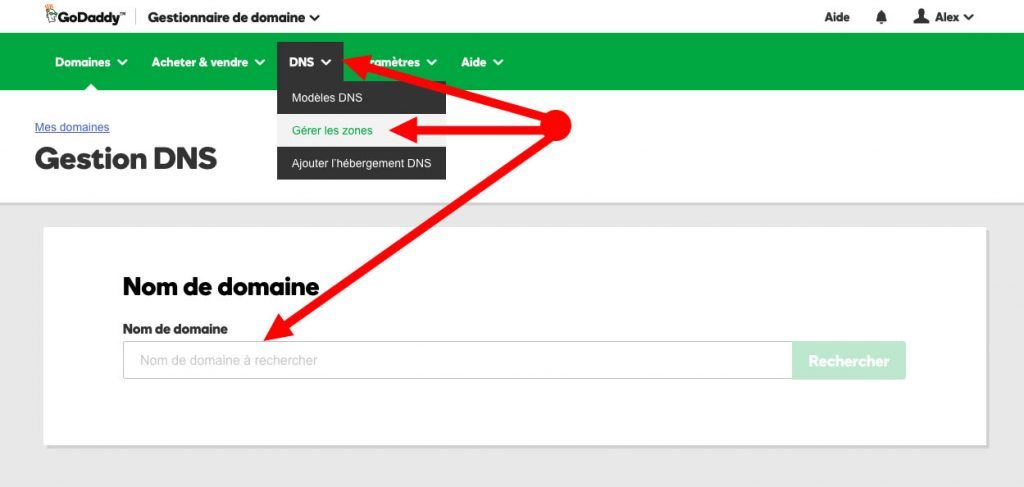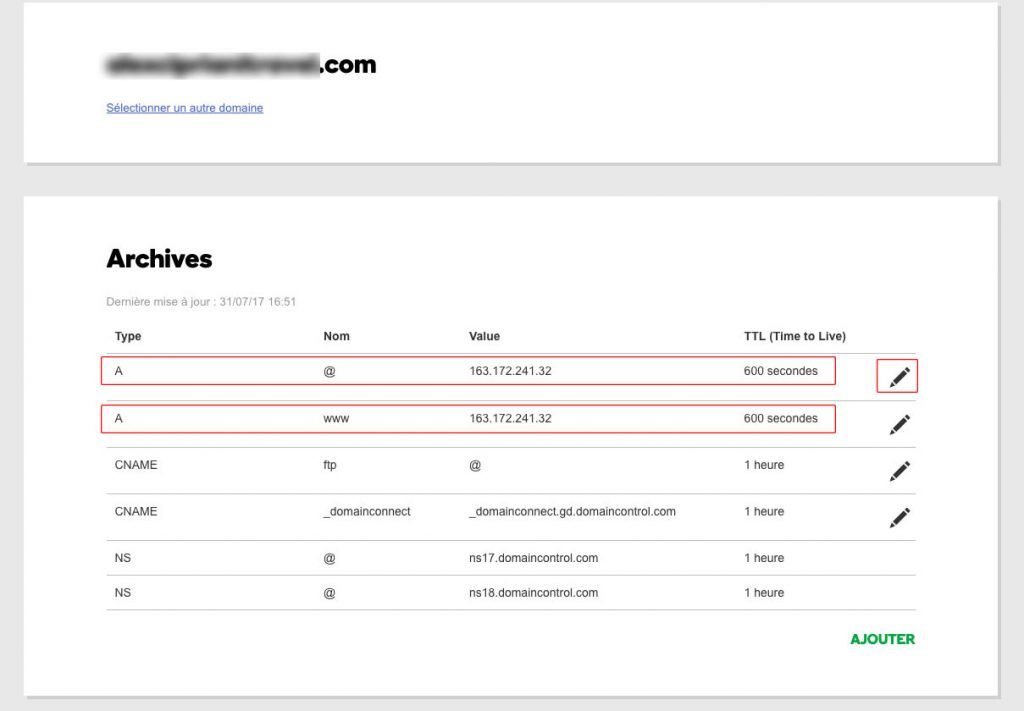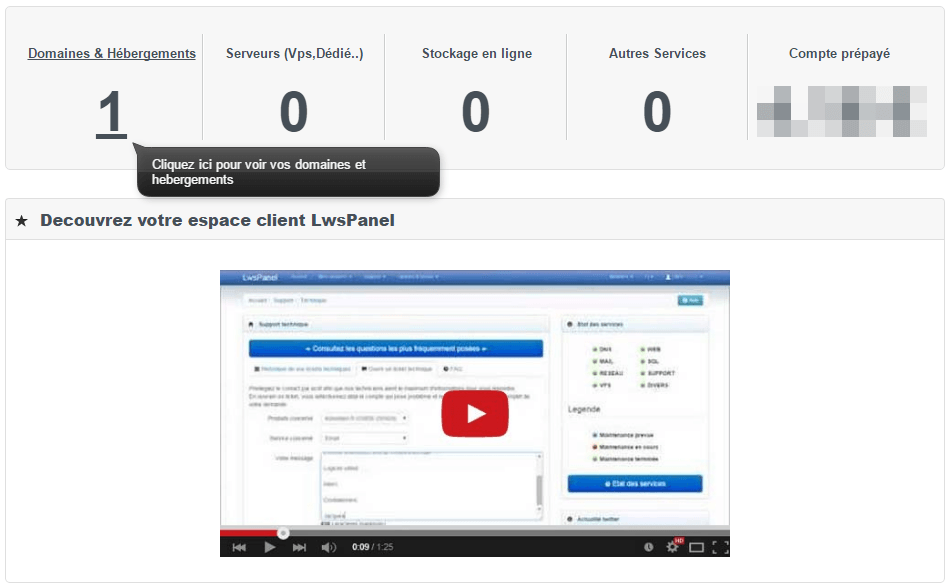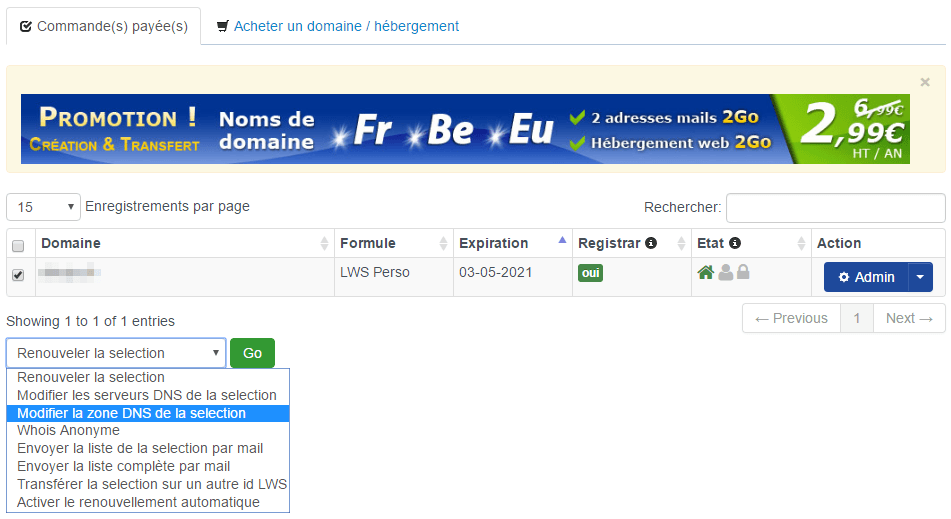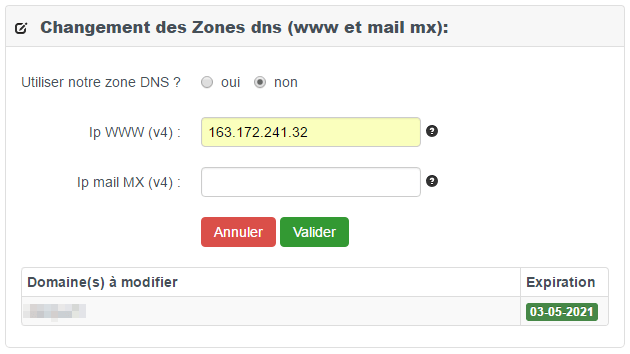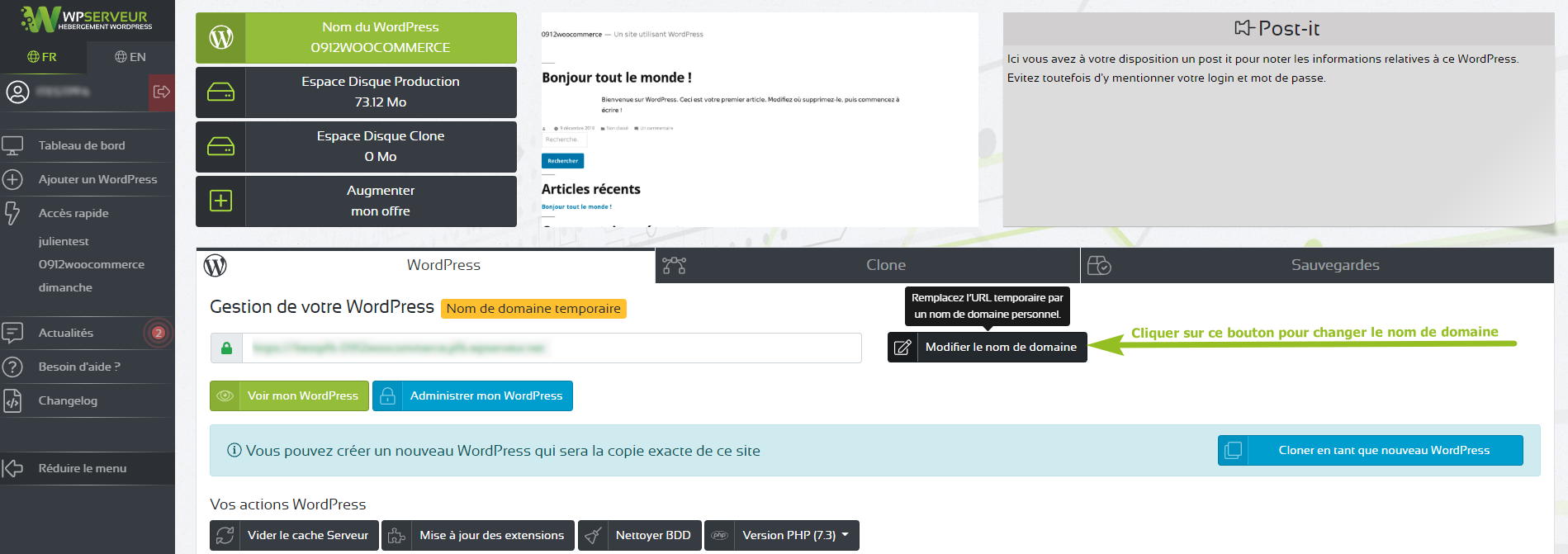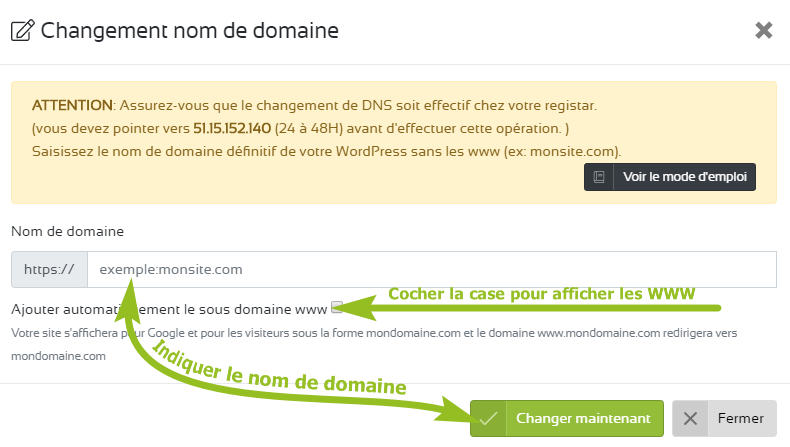WPServeur propose l’enregistrement de noms de domaine, si vous voulez acheter et gérer vos noms de domaines et adresses emails directement depuis la console de WPServeur, visitez notre documentation dédiée.
Dans le cas ou votre nom de domaine a été acheté chez un registrar autre que WPServeur, vous devez suivre la procédure de ce mode d'emploi.
Vous pouvez aussi lire notre article sur nos recommandations ici : https://www.wpserveur.net/docs/hebergement/wpserveur-domaines-et-adresses-email/
Si vous savez comment changer vos DNS chez votre registar, faites pointer votre domaine (@ et www) vers l'IP de votre compte WPServeur.
- Il faut faire pointer le domaine racine (monsite.com) vers l'IP de votre compte WPServeur
- Il faut faire pointer les www (www.monsite.com) vers l'IP de votre compte WPServeur
- Attention pas de CNAME, ni d'IP V6 (AAAA)
- Nota: Si vous avez une IP personnelle, vous devrez pointer vers celle-ci.
- Pour connaître l'adresse IP sur laquelle faire pointer votre domaine, rendez-vous sur votre compte et vous la verrez en haut de la page, mise en évidence : Mon Compte
- Pour l'adresse de votre console, rendez-vous sur https://www.wpserveur.net/mon-compte/
ASTUCE : Afin d’avoir une durée de propagation plus rapide, il faut modifier les TTL des entrées A @ et www , sur une valeur plus courte : Suivant le gestionnaire de domaine, vous pouvez indiquer 60, 120 voir 300 secondes. Cette modification est à effectuer idéalement au moins 72 heures avant la modification de l'adresse l’IP.
ATTENTION, pour la bonne mise en place de la procédure de changement, les étapes qui suivent doivent être effectuées : (Sinon votre certificat SSL ne pourra pas être valide et vous obtiendrez une erreur de sécurité)
1 - Création ou modification des entrées de TYPE A chez votre registrar : WWW et sans les WWW
2 - Attendre et vérifier que les DNS pointent vers votre IP de WPServeur
3 - Ajouter la nom de domaine dans la console WPServeur
Si vous ne vous sentez pas à l'aise avec cette opération, nous pouvons nous en charger, sinon suivez simplement les modes d'emploi ci-après :
Vérifiez ensuite si vos DNS pointent bien vers l'IP de WPServeur à l'aide de l'outil de vérification du site https://www.whatsmydns.net. Si c'est le cas, faites la modification depuis la console avec le bouton "Modification NDD", comme sur la procédure suivante : Enregistrer le nom de domaine dans le console
Une fois cela effectué, vous devrez modifier toutes vos URLs afin que votre site s'affiche correctement, en utilisant votre nom de domaine plutôt que l'URL temporaire WPServeur.
Pour cela vous pouvez suivre notre article suivant vous expliquant l'utilisation de l'outil SRDB : Changer vos liens facilement avec SRDB
Aussi, nous vous conseillons ensuite de vous rendre dans votre administration WordPress dans Réglages => Permaliens, afin de vérifier la configuration, et sauvegarder les réglages de la page, même si tout vous semble déjà correct, afin d'éviter d'avoir des erreurs de pages inaccessibles sur votre site.
PROCEDURE BOOKMYNAME
!!! ATTENTION !!! Ne tenez pas compte de l'IP mentionnée pour l'exemple dans le tuto vidéo.
Voici ci-dessous l'IP vers laquelle faire pointer votre Nom de domaine :
(Pour visualiser votre IP, vous devez être connecté)
La procédure de changement de DNS chez BookMyName se fait comme suit.
Connectez-vous à votre compte BookMyName :
Cliquez sur "Liste de vos noms de domaines" :
Choisissez le nom de domaine concerné :
Cliquez sur "Personnalisez le contenu de vos DNS" :
Puis cliquez sur interface utilisateurs avertis, saisissez les éléments WWW et @ comme indiqué dans la capture ci-après.
www 28800 A VOTREIP @ 28800 A VOTREIP
Soit l'IP de notre serveur, soit votre adresse IP dédiée si vous avez choisi l'option lors de votre commande.
24h00 plus tard, depuis votre console WPServeur, cliquez le bouton pour gérer votre WordPress, puis sur "Modifier le nom de domaine" :
La fenêtre du changement de DNS apparaît, vous n'avez qu'à entrer votre nom de domaine et valider :
PROCEDURE OVH
!!! ATTENTION !!! Ne tenez pas compte de l'IP mentionnée pour l'exemple dans le tuto vidéo.
Voici ci-dessous l'IP vers laquelle faire pointer votre Nom de domaine :
(Pour visualiser votre IP, vous devez être connecté)
Connectez-vous sur votre compte OVH puis cliquer sur le menu "Domaines" puis choisissez le nom de domaine concerné :
Comme le montre l'image ci-dessous, cliquez sur l'onglet "Zone DNS" (point 1 sur l'image). Dans cette exemple, j'ai affiché uniquement l'entrée A (point 2 sur l'image). Vous devez configurer les deux entrées A sur @ et sur www avec l'adresse IP de votre serveur chez WPServeur lié à votre nom de domaine. Le point 4 sur l'image vous permet de modifier l'entrée, et donc de pouvoir changer l'adresse IP.
Attention : Vous ne devez pas avoir d'entrées CNAME lié à votre domaine sur @ et www, idem pour l'entrée AAAA (IPV6), si telle est le cas, vous devez supprimer ces deux entrées.
Point 3 : Si il manque une entrée A (www par exemple), cliquer sur le bouton "Ajouter une entrée". Si vous avez cette avertissement et que vous ne pouvez pas ajouter d'entrée, retourner sur la zone DNS et supprimer les entrées appropriés (lié au nom de domaine) puis ajouter de nouveau une entrée DNS et cliquer sur le bouton bleu "Suivant".
Attention: Les modifications que vous aurez effectuées sur OVH ne sont pas effectives toute suite (temps de propagation des DNS), en principe, cela peux prendre 24h, cela dépend du réglage TTL qui été configuré par défaut sur votre compte OVH, si c'est indiqué 0 ou 3600 secondes, alors il faudra patienter au minimum 1 heure avant de pouvoir ajouter votre nom de domaine dans votre console WPServeur.
Une fois la propagation terminée, depuis votre console WPServeur, cliquez le bouton pour gérer votre WordPress, puis sur "Modifier le nom de domaine" :
La fenêtre du changement de DNS apparaît, vous n'avez qu'à entrer votre nom de domaine et valider :
PROCEDURE GANDI
!!! ATTENTION !!! Ne tenez pas compte de l'IP mentionnée pour l'exemple dans le tuto vidéo.
Voici ci-dessous l'IP vers laquelle faire pointer votre Nom de domaine :
(Pour visualiser votre IP, vous devez être connecté)
Connectez-vous sur votre compte Gandi puis cliquer sur le menu "Nom de domaine" puis choisissez le nom de domaine concerné :
Avant de configurer vos zones DNS depuis l'onglet "Enregistrement DNS", cliquer sur l'onglet "Serveurs de noms" puis vérifier que le mode Gandi LiveDNS soit activé.
Cliquez sur l'onglet "Enregistrement DNS". Afin de pouvoir ajouter votre domaine dans votre console WPServeur, vous devez configurer les deux entrées A sur @ et sur www avec l'adresse IP de votre serveur chez WPServeur. Comme indiqué dans l'exemple ci-dessous, vous ne devez pas avoir d'entrées CNAME lié à votre domaine sur @ et www, idem pour l'entrée AAAA (IPV6), si telle est le cas, vous devez supprimer ces deux entrées.
Dans cet exemple, il manque l'entrée A sur les www lié à votre nom de domaine, pour ajouter une entrée A, cliquez sur le bouton vert "Ajouter". Pour modifier l'adresse IP d'une entrée, il suffit de cliquer sur le petit crayon (modifier).
Si vous ajoutez une entrée A avec les www, vous aurez peux être l'erreur affiché ci-dessous. Il faudra donc supprimer l'entrée CNAME avec les www comme évoqué juste avant :
Indiquer l'adresse IP de votre serveur chez WPServeur avec les www avec des TTL sur 300 secondes puis cliquer sur le bouton vert "Créer"
Voilà la configuration DNS est terminée, vous devriez avoir une entrée A avec @ et une autre entrée A avec les WWW .
Attention: Les modifications que vous aurez effectuées sur Gandi ne sont pas effectives toute suite (temps de propagation des DNS), en principe, cela peux prendre 24h, cela dépend du réglage TTL qui été configuré par défaut sur votre compte Gandi, si c'est indiqué 10800 secondes, alors il faudra patienter au minimum 3 heures avant de pouvoir ajouter votre nom de domaine dans votre console WPServeur.
Une fois la propagation terminée, depuis votre console WPServeur, cliquez le bouton pour gérer votre WordPress, puis sur "Modifier le nom de domaine" :
La fenêtre du changement de DNS apparaît, vous n'avez qu'à entrer votre nom de domaine et valider :
PROCEDURE GOOGLE DOMAINS
(Pour visualiser votre IP, vous devez être connecté)
Connectez-vous sur votre compte Google Domains (compte gmail) puis cliquer sur le bouton bleu "Mes domaines" puis connectez-vous à votre compte gmail.
Une fois connecté, choisissez le domaine puis cliquer sur celui-ci :
Sur le menu "DNS" (point 1), dans l'encadré "Enregistrement synthétiques" puis sur le menu déroulant (point 2), vérifiez que vous n'avez rien de spécifié, si c'est le cas, supprimez tout (point 3).
Dans l'encadré "Enregistrements de ressources personnalisés", ajoutez une entrée @ et www avec un TTL de 300 et ajoutez l'adresse IP WPServeur ou l'adresse IP dédiée si vous en avez commandé une.
Attention: Les modifications que vous aurez effectuées sur Google Domains ne sont pas effectives toute suite (temps de propagation des DNS), en principe, cela peux prendre 24h, cela dépend du réglage TTL qui été configuré par défaut sur votre compte Google Domains, si c'est indiqué 10800 secondes, alors il faudra patienter au minimum 3 heures avant de pouvoir ajouter votre nom de domaine dans votre console WPServeur.
Une fois la propagation terminée, depuis votre console WPServeur, cliquez le bouton pour gérer votre WordPress, puis sur "Modifier le nom de domaine" :
La fenêtre du changement de DNS apparaît, vous n'avez qu'à entrer votre nom de domaine et valider :
PROCEDURE Ionos (1&1)
!!! ATTENTION !!! Ne tenez pas compte de l'IP mentionnée pour l'exemple dans le tuto vidéo.
Voici ci-dessous l'IP vers laquelle faire pointer votre Nom de domaine :
(Pour visualiser votre IP, vous devez être connecté)
Connectez-vous sur votre compte ionos puis choisissez le produit "Domaines & SSL" :
Choisissez le nom de domaine concerné, cliquer la roue dentée puis sur "DNS" :
Vous serez redirigé vers cette interface de gestion des zones DNS, vous devez configurer les deux entrées A sur @ et sur www avec l'adresse IP de votre serveur chez WPServeur (champ valeur). Attention, afin que l'ajout de votre nom de domaine dans la console WPServeur puisse fonctionner, vous ne devez pas avoir d'entrées CNAME lié à votre domaine sur @ et www, idem pour l'entrée AAAA (IPV6), si telle est le cas, vous devez supprimer ces deux entrées.
Si il manque une entrée, par exemple l'entrée A sur les www, cliquez sur le bouton bleu "Ajouter un enregistrement" puis indiquer le nom de domaine ainsi que l'adresse IP de WPServeur puis cliquer sur le bouton bleu "Enregistrer"
Attention: Les modifications que vous aurez effectuées sur IONOS ne sont pas effectif toute suite (temps de propagation des DNS), en principe, cela peux prendre 24h, cela dépend du réglage TTL qui est configuré chez ionos, si c'est indiqué 1 heure, alors il faudra patienter au minimum 1 heure avant de pouvoir ajouter votre nom de domaine dans votre console WPServeur.
Une fois la propagation terminée, depuis votre console WPServeur, cliquez le bouton pour gérer votre WordPress, puis sur "Modifier le nom de domaine"
La fenêtre du changement de DNS apparaît, vous n'avez qu'à entrer votre nom de domaine et valider :
PROCEDURE NÉODOMAINE
!!! ATTENTION !!! Ne tenez pas compte de l'IP mentionnée pour l'exemple dans le tuto vidéo.
Voici ci-dessous l'IP vers laquelle faire pointer votre Nom de domaine :
(Pour visualiser votre IP, vous devez être connecté)
La procédure de changement de DNS chez NeoDomaine se fait comme suit:
Vous devez d'abord vous connecter à votre compte NeoDomaine, en cliquant d'abord sur NeoGestion:
Ensuite, cliquez sur le lien "Services étendus":
Veuillez noter que vous devrez commander le "Service DNS étendu", car il est payant.
Une fois cela fait, cliquez pour retourner au menu général de Gestion, puis cliquez sur le lien "Accès DNS étendu".
Vous arriverez alors sur une page comme ci-dessous, entrez ces mêmes valeurs et cliquez sur le bouton tout en bas pour valider.
Attention, vous devrez enlever l'enregistrement CNAME présente.
24h00 plus tard, depuis votre console WPServeur, cliquez le bouton pour gérer votre WordPress, puis sur "Modifier le nom de domaine" :
La fenêtre du changement de DNS apparaît, vous n'avez qu'à entrer votre nom de domaine et valider :
PROCÉDURE PLANETHOSTER
!!! ATTENTION !!! Ne tenez pas compte de l'IP mentionnée pour l'exemple dans le tuto vidéo.
Voici ci-dessous l'IP vers laquelle faire pointer votre Nom de domaine :
(Pour visualiser votre IP, vous devez être connecté)
La procédure de changement de DNS chez PlanetHoster se fait comme suit:
Vous devez d'abord vous connecter à votre compte PlanetHoster via ce lien: Se connecter
Puis cliquez sur "Mes Services" et "Mes domaines" dans le menu déroulant.
Ensuite vous devrez chercher votre nom de domaine et cliquer sur le bouton "Gérer" à droite.
Pour pouvoir éditer la zone DNS et modifier les enregistrement afin de faire pointer votre nom de domaine sur nos serveurs, vous devrez cliquer sur le bouton vert afin d'activer la zone DNS.
Vous aurez alors accès à la gestion DNS comme ci-dessous:
Les deux parties entourées du cadre rouge sont les deux parties importantes, il faut donc avoir les deux enregistrements suivants:
- votredomaine.com => type d'enregistrement: A => Adresse IP du serveur sur lequel vous êtes.
- www.votredomaine.com => type d'enregistrement: A => Adresse IP du serveur sur lequel vous êtes.
Si un enregistrement existe déjà et que vous le modifiez, vous devrez ensuite cliquer sur le bouton bleu à droite pour le mettre à jour.
Si en revanche un des enregistrements n'existe pas, vous devrez le créer via le formulaire qui se trouve en dessous:
Une fois validé vous n'avez plus qu'à attendre que tout soit bien pris en compte :)
Quelques heures plus tard (24h00 maximum), depuis votre console WPServeur, cliquez le bouton pour gérer votre WordPress, puis sur "Modifier le nom de domaine" :
La fenêtre du changement de DNS apparaît, vous n'avez qu'à entrer votre nom de domaine et valider :
PROCÉDURE GODADDY
!!! ATTENTION !!! Ne tenez pas compte de l'IP mentionnée pour l'exemple dans le tuto vidéo.
Voici ci-dessous l'IP vers laquelle faire pointer votre Nom de domaine :
(Pour visualiser votre IP, vous devez être connecté)
La procédure de changement de DNS chez GoDaddy se fait comme suit:
Vous devez d'abord vous connecter à votre compte GoDaddy via ce lien: Se connecter
Puis cliquez sur "DNS" et "Gérer les zones " dans le menu principal.
Ensuite vous devrez inscrire votre nom de domaine dans le champ de recherche et cliquer sur le bouton "Rechercher" à droite.
Il faut bien vérifier que les zone dns soit celle par défaut, si le serveur de nom n’est pas géré par GoDaddy, un message apparait pour vous en informer. Si c’est le cas, revenez à la configuration par défaut pour que vos entrées de TYPE A soient prises en compte.
Vous aurez alors accès à la gestion DNS comme ci-dessous:
Les deux parties entourées du cadre rouge sont les deux parties importantes, il faut donc avoir les deux enregistrements suivants:
- @ => type d'enregistrement: A => Adresse IP du serveur sur lequel vous êtes.
- www. => type d'enregistrement: A => Adresse IP du serveur sur lequel vous êtes.
Si un des enregistrements n'existe pas, vous devrez le créer via le formulaire qui se apparait en dessous après avoir cliqué sur AJOUTER:
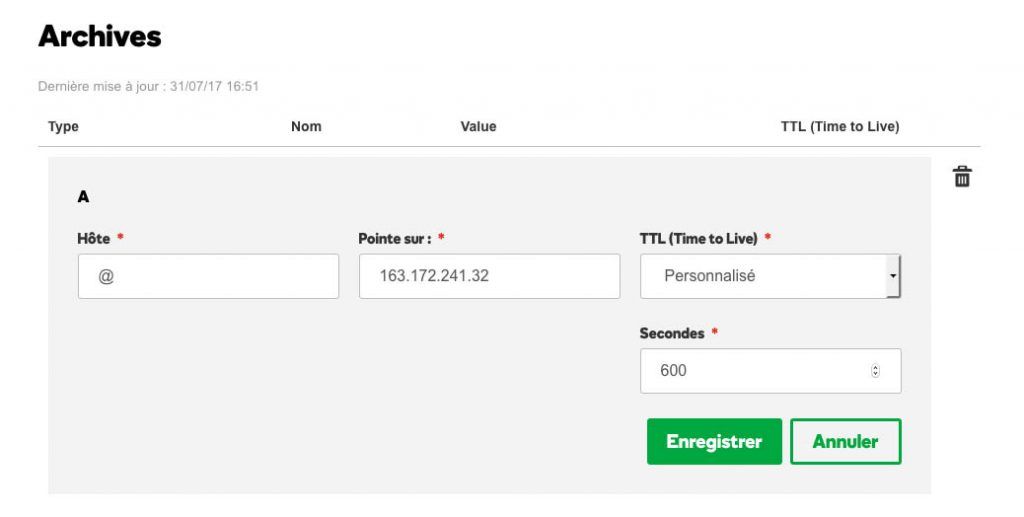
Une fois validé vous n'avez plus qu'à attendre que tout soit bien pris en compte :)
Quelques heures plus tard (24h00 maximum), depuis votre console WPServeur, cliquez le bouton pour gérer votre WordPress, puis sur "Modifier le nom de domaine" :
La fenêtre du changement de DNS apparaît, vous n'avez qu'à entrer votre nom de domaine et valider :
PROCÉDURE LWS
!!! ATTENTION !!! Ne tenez pas compte de l'IP mentionnée pour l'exemple dans le tuto.
Voici ci-dessous l'IP vers laquelle faire pointer votre Nom de domaine :
(Pour visualiser votre IP, vous devez être connecté)
La procédure de changement de DNS chez PlanetHoster se fait comme suit:
Vous devez d'abord vous connecter à votre compte LWS via ce lien: Se connecter
Puis cliquez sur "Domaines et hébergements :
Ensuite, vous devez sélectionner le nom de domaine concerné en cochant la case qui se trouve à sa gauche. Puis sélectionnez le lien "Modifier la zone DNS de la sélection" dans le menu déroulant juste en dessous, et cliquer sur le bouton Go.
Dans la nouvelle page, vous devez entrer l'adresse IP de votre serveur et valider.
Une fois cela effectué, vous verrez un message de prise en compte de votre demande, vous n'aurez plus qu'à attendre que cela soit effectif, notamment en vérifiant avec l'outil https://www.whatsmydns.net
Il ne vous reste maintenant plus qu'à effectuer la seconde étape : Enregistrer le nom de domaine dans le console WPServeur
Attente et vérifier que les DNS pointent vers votre IP de WPServeur
Vérifiez ensuite si vos DNS pointent bien vers l'IP de WPServeur à l'aide de l'outil de vérification du site https://www.whatsmydns.net.
Veillez à attendre que les DNS soit propagés sur l'ensemble des pays afin de pouvoir générer le certificat Let's Encrypt sans erreur.
Si c'est le cas, faites la modification depuis la console avec le bouton "Modification NDD", comme sur la procédure suivante : Enregistrer le nom de domaine dans le console
Une fois cela effectué, vous devrez modifier toutes vos URLs afin que votre site s'affiche correctement, en utilisant votre nom de domaine plutôt que l'URL temporaire WPServeur.
PROCÉDURE WPServeur
Quelques heures plus tard (24h00 maximum), depuis votre console WPServeur, cliquez le bouton pour gérer votre WordPress, puis sur "Modifier le nom de domaine" :
La fenêtre du changement de DNS apparaît, vous n'avez qu'à entrer votre nom de domaine et valider :
Attention, si vous voyez un message d'erreur vous disant que votre nom de domaine ne pointe pas sur nos serveurs, vous devez faire ceci :
- Vérifier avec l'outil WhatsMyDNS que votre domaine pointe bien sur l'adresse IP que vous voyez en gros sur votre compte WPServeur, ou sur l'adresse IP dédiée que vous avez commandé.
- Attendre quelques heures le temps de la propagation de votre zone DNS modifiée