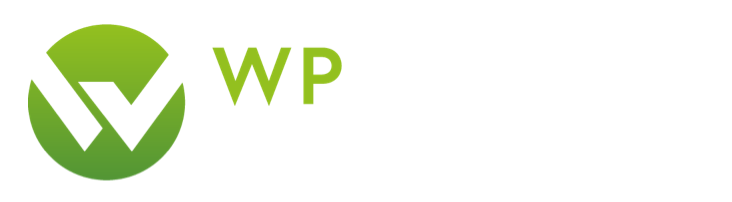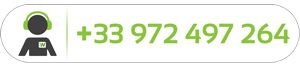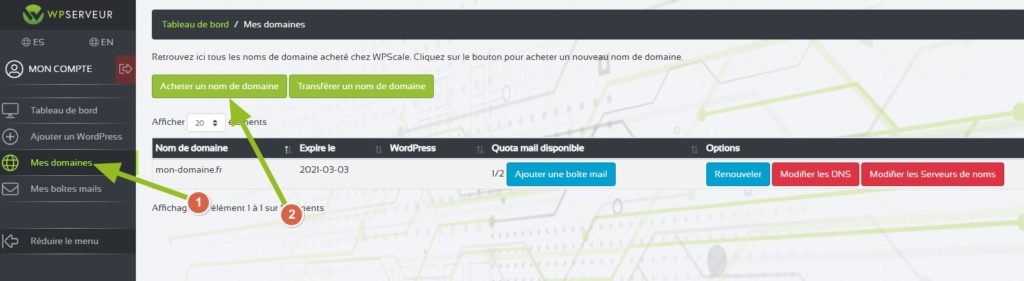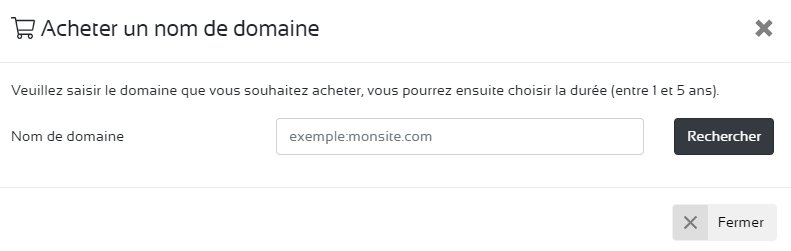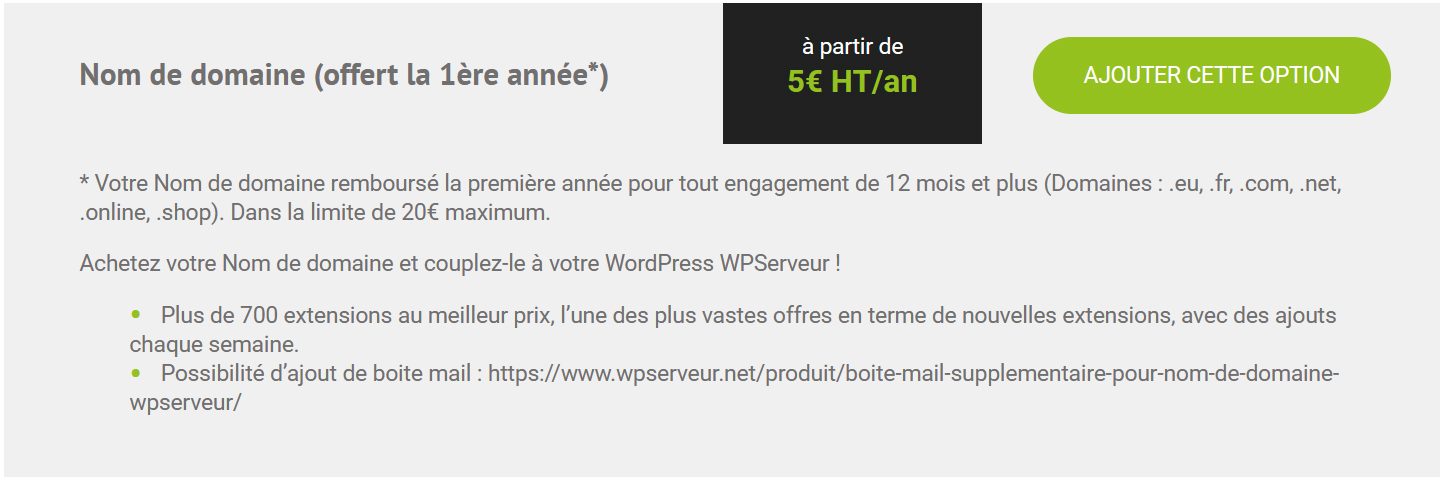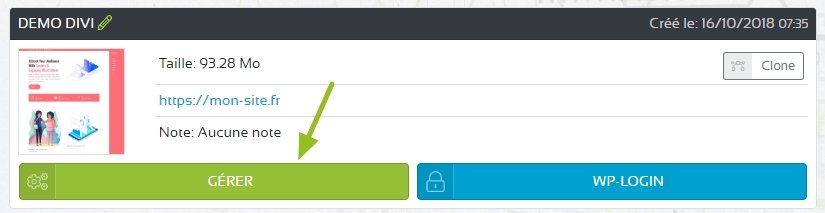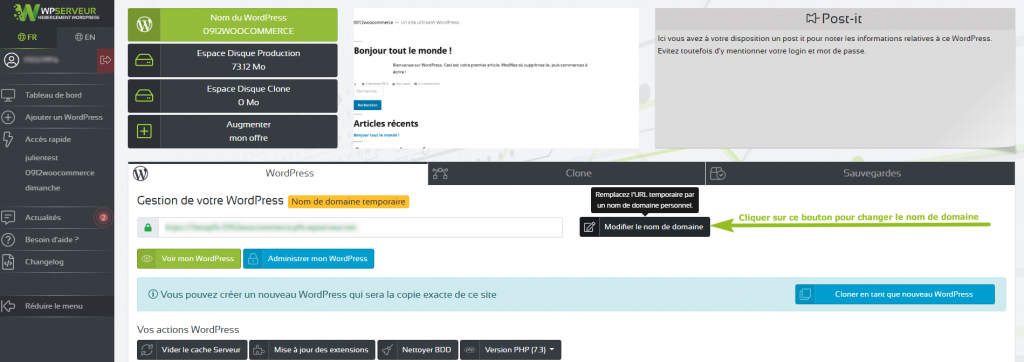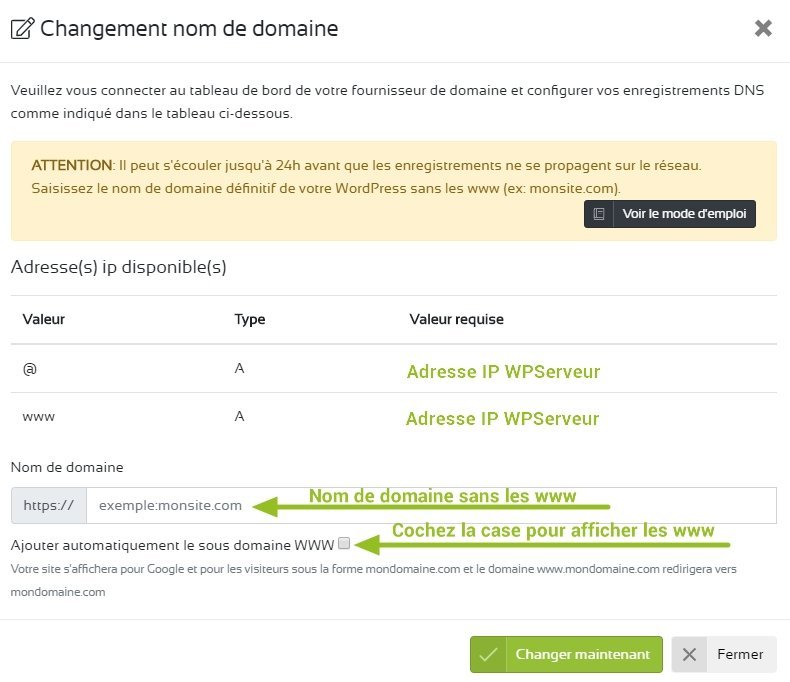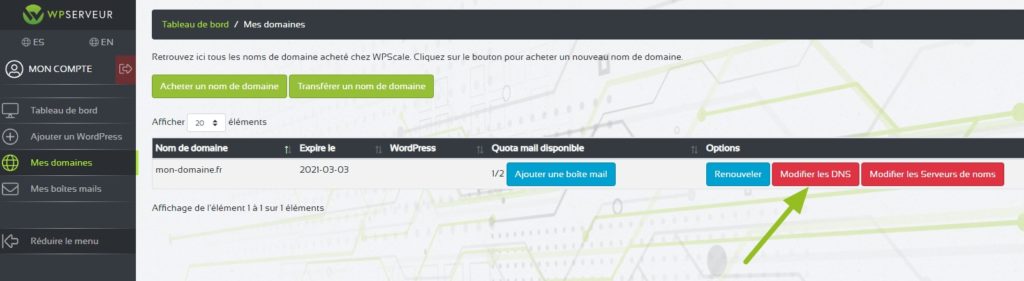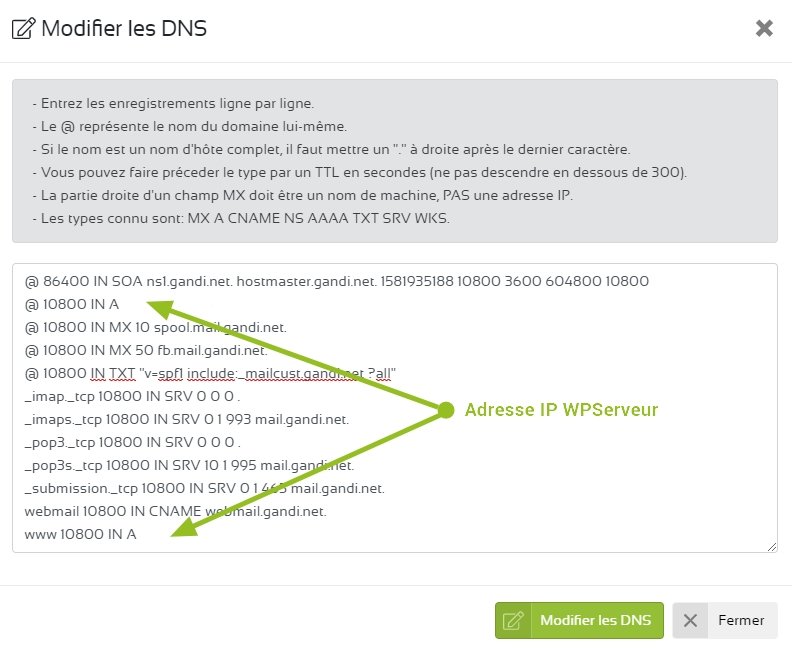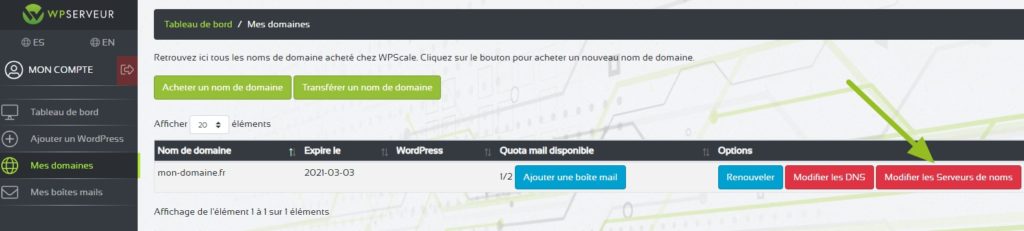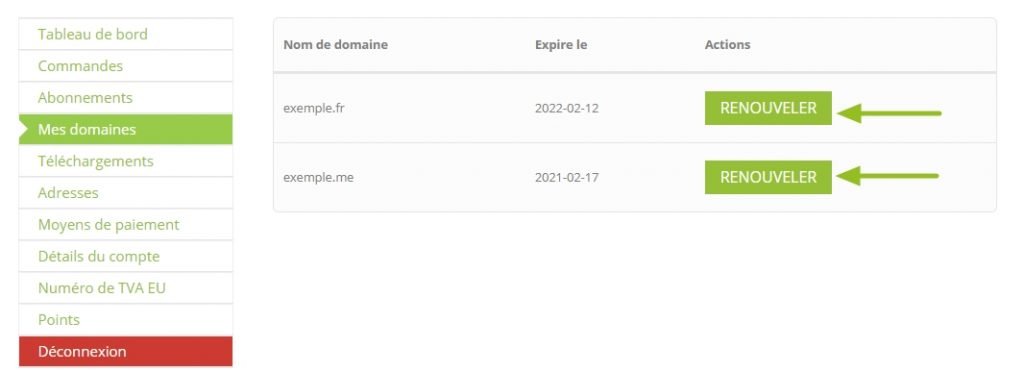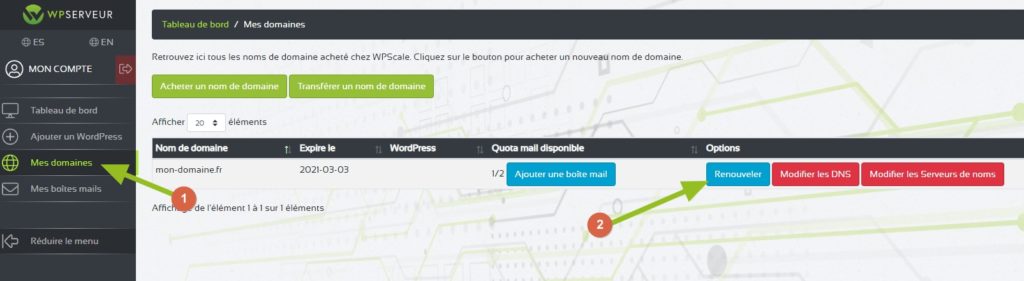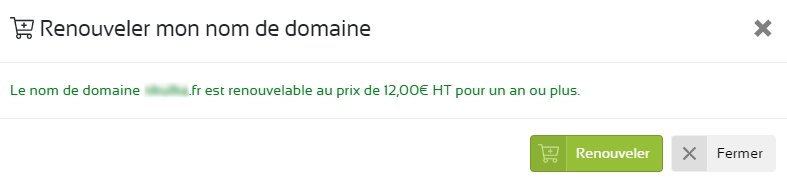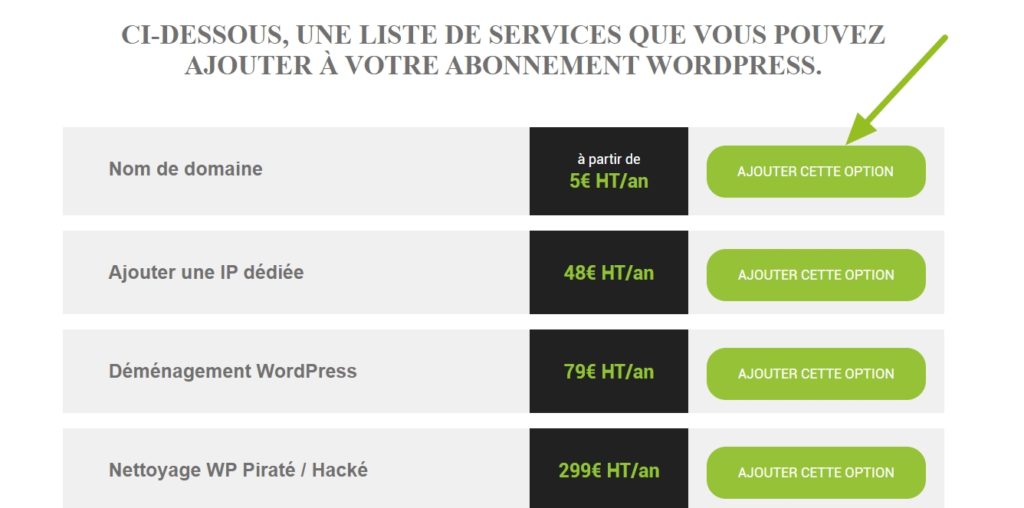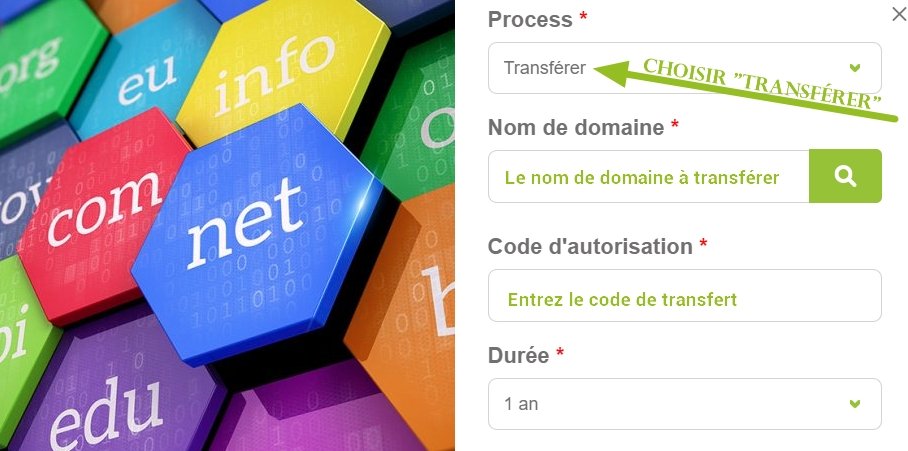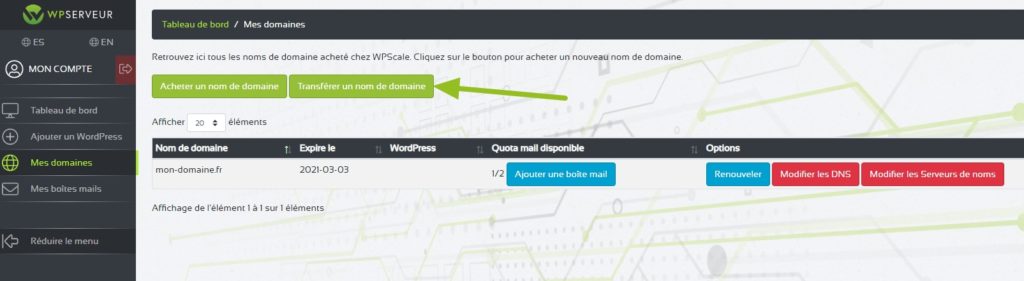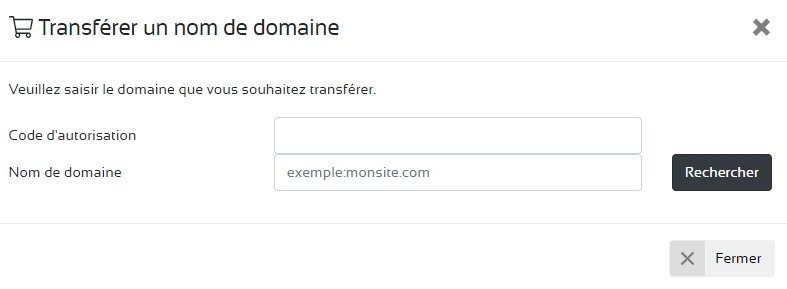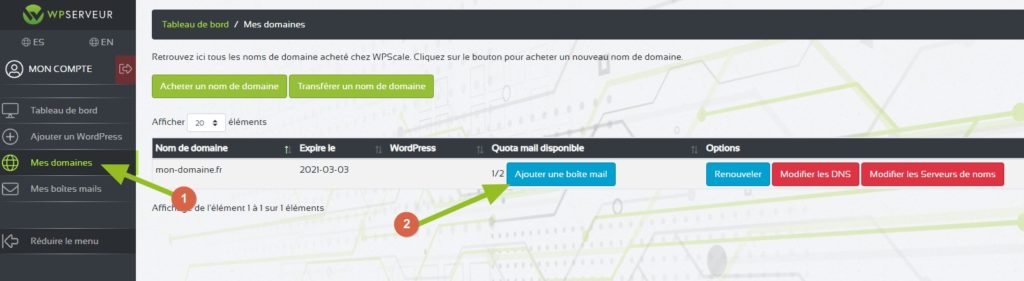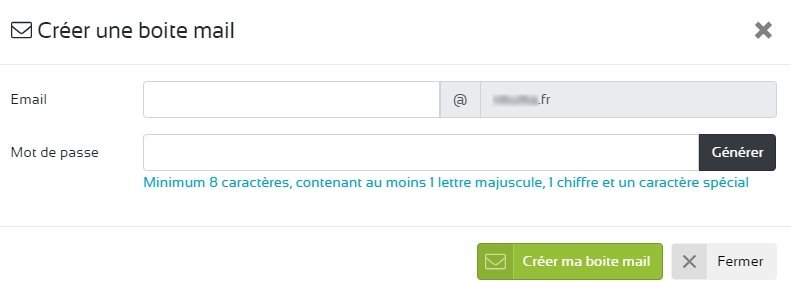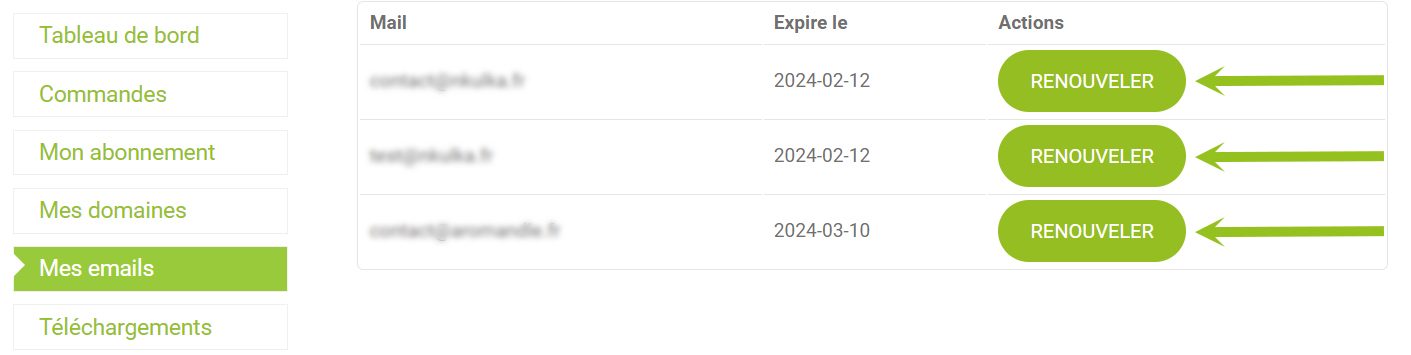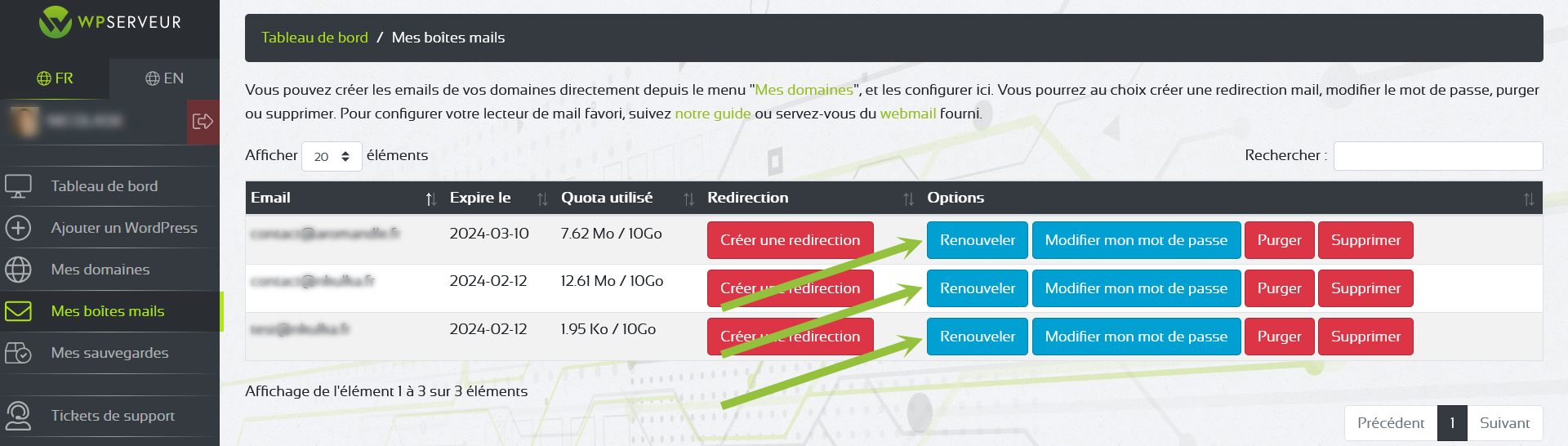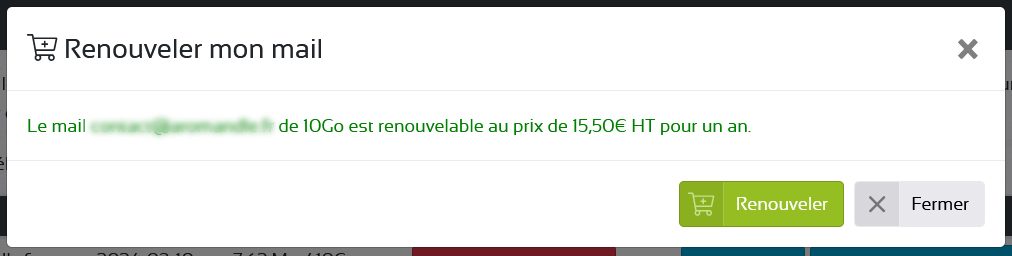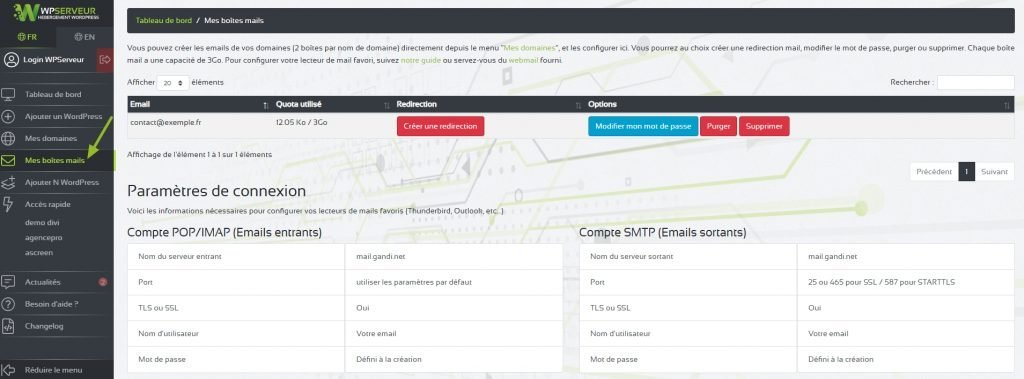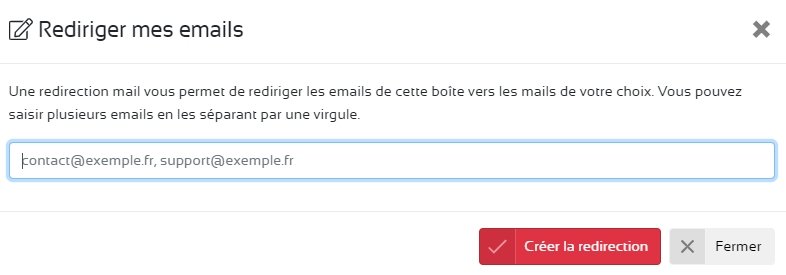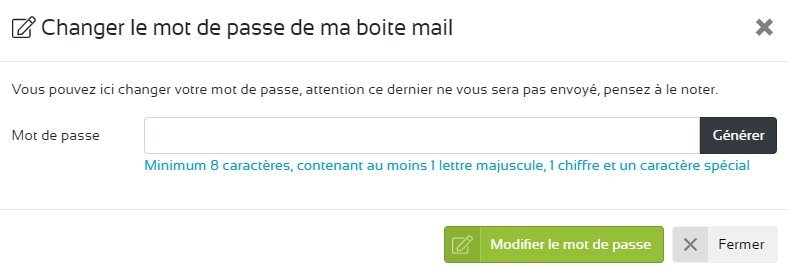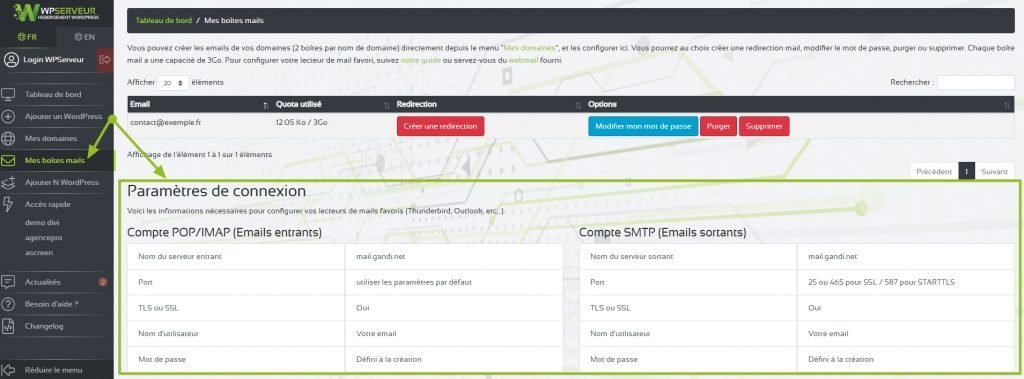WPServeur propose désormais l’enregistrement de vos Noms de Domaine.
En enregistrant vos nouveaux noms de domaine chez WPServeur, vous bénéficiez des services supplémentaires suivants :
- Simplicité pour mettre en place le nom de domaine,
- Configuration DNS automatique
- 1000 alias
- Redirection
- Webmail
- Acheter un nom de domaine
- Lier votre domaine à votre Site Web
- Gérer les enregistrements DNS
- Modifier les serveurs de noms
- Renouveler votre nom de domaine
- Transférer un nom de domaine vers WPServeur
- Transférer un nom de domaine vers un autre registrar
- Créer une boîte mail
- Acheter une boîte mail supplémentaire
- Renouveler votre boîte mail
- Créer une redirection d'adresse mail
- Modifier le mot de passe d'une boîte mail
- Supprimer une boîte mail
- Purger une boîte mail
- Paramètres de connexion de mes mails
- Configurer un logiciel de messagerie
Acheter un nom de domaine :
Vous pouvez choisir l’achat pour une durée de 1 à 5 ans.
Vous pouvez acheter vos noms de domaine de deux manières différentes.
Méthode 1 - Depuis la console WPServeur :
Connectez-vous à votre console WPServeur, menu "Mes domaines", puis cliquez sur le bouton "Acheter un nom de domaine".
Une popup s'ouvre en vous demandant d’indiquer le nom de domaine à acheter.
Méthode 2- Depuis la page "NOS OFFRES" :
Vous pouvez également commander vos noms de domaines directement depuis le site de WPServeur via la page "NOS OFFRES".
ATTENTION : vérifiez bien votre domaine une fois que celui-ci est acheté ou transféré sur WPServeur. Celui-ci peut être configuré par défaut et donc nécessiter une configuration manuelle expliquée ici. N'hésitez pas à contacter le support technique si vous avez besoin d'assistance dans cette démarche. Un nom de domaine mal configuré ne pourra être associé à un WordPress et bloquera votre console WPServeur.
Lier votre domaine à votre site web
Retrouvez l’essentiel de vos noms de domaines acheté chez WPServeur dans le menu “Mes domaines”.
Sur l'onglet "Tableau de bord" de votre console WPServeur, gérer le site où vous souhaitez ajouter le nom de domaine.
Puis cliquez sur le bouton "Modifier le nom de domaine" .
Indiquez le nom de domaine puis cliquez sur le bouton "Changer maintenant" .
Par défaut, les DNS pointent déjà sur l'IP de votre serveur.
Gérer les enregistrements DNS
Si vous avez acheté votre nom de domaine chez WPServeur, les DNS sont déjà pré-configurés et pointent sur la bonne IP.
Dans votre console WPServeur, menu "Mes domaines", cliquez sur le bouton "Modifier les DNS".
La popup des paramètres DNS ci-dessous s'ouvre, cliquez sur le bouton "Modifier les DNS" pour valider vos changements.
Modifier les serveurs de noms
Vous pouvez modifier vos serveurs de noms depuis la console WPServeur, pour cela, connectez-vous sur votre console, puis cliquez sur "Mes domaines" dans le menu.
La popup ci-dessous s'affiche.
WPServeur est revendeur Gandi, par défaut, les serveurs de noms sont pré-configurés, si vous souhaitez utiliser des serveurs de noms différents, il suffira de remplacer par vos propres noms.

Renouveler votre Nom de domaine
Vous pouvez renouveler vos noms de domaine de deux manières différentes.
1 - Depuis votre compte sur le site de WPServeur, menu "Mes domaines" :
2 - Depuis votre console WPServeur, menu "Mes domaines", cliquez sur le bouton "Renouveler"
Une popup s'affiche, cliquez sur le bouton pour renouveler, vous serez redirigé vers la page de commande.
Transférer un nom de domaine vers WPServeur
Le transfert d’un nom de domaine permet de changer le bureau d’enregistrement (registrar) de ce dernier.
Découvrez comment effectuer le transfert d'un nom de domaine chez WPServeur, la procédure peut légèrement varier selon le registrar, en cas de difficulté, veuillez contacter la société qui gère actuellement votre nom de domaine, mais au final, ce qui compte, c'est d'avoir ce fameux code de transfert.
MÉTHODE 1 : Depuis la page "NOS OFFRES"
Chez votre registrar :
Étape 1 : Désactiver la protection contre le transfert du nom de domaine (selon le registrar, la protection du domaine n'est pas active par défaut)
Étape 2 : Récupérer le code de transfert.
Une fois la protection contre le transfert désactivé, vous pouvez récupérer le code de transfert de votre nom de domaine.
Étape 3 : Débuter le transfert vers WPServeur.
- Rendez-vous sur la page "NOS OFFRES".
- Plus bas, dans la liste des services, ajoutez au panier l'option "Nom de domaine".
- Une popup s'ouvre :
Dans "Process", choisir "transférer" au lieu "d'enregistrer".
Dans nom de domaine, indiquer le nom de domaine à transférer. Exemple => mon-domaine.fr (sans les www et sans https://).
Dans "Code d'autorisation", indiquer le code de transfert.
Puis choisir la durée du renouvellement (par défaut 1 an).
MÉTHODE 2 : Depuis la console WPServeur
Chez votre registrar :
Étape 1 : Désactiver la protection contre le transfert du nom de domaine (selon le registrar, la protection du domaine n'est pas active par défaut)
Étape 2 : Récupérer le code de transfert.
Une fois la protection contre le transfert désactivé, vous pouvez récupérer le code de transfert de votre nom de domaine.
Étape 3 : Débuter le transfert vers WPServeur.
Depuis la console de WPServeur, menu "Mes domaines", cliquez sur le bouton "Transférer un nom de domaine" :
La popup ci-dessous s'ouvre :
Indiquez le code de transfert devant "Code d'autorisation" puis le nom de domaine à transférer devant "Nom de domaine" et terminer en cliquant sur le bouton "Rechercher".
Délai du transfert :
Le transfert d'un nom de domaine n'est jamais immédiat, cela ne dépend pas de WPServeur, mais de votre ancien registrar (celui qui gère actuellement votre nom de domaine).
Si ce dernier utilise une procédure automatisée, le délai est le plus souvent compris entre 2 et 5 jours, sans pour autant qu'il soit garanti.
Dans le cas contraire, il est préférable de poser la question au support du registrar actuel avant de lancer la procédure.
Une fois le domaine transféré chez WPServeur, il est important de vérifier les serveurs de noms afin d'utiliser ceux par défaut chez WPServeur.
Si vous ne passez pas par les serveurs de noms par défaut, les zones DNS (entrée A et MX pour les services mail par exemple) reste gérées par l'ancien prestataire. Cette opération n'est pas automatisée afin d'éviter toute indisponibilité.
La procédure de modification de serveur de nom est à effectuer à partir de la console WPServeur.
Dans tous les cas, pour que le transfert fonctionne, il est impératif de confirmer votre adresse de contact via le mail de validation que vous recevrez.
Transférer un nom de domaine vers un autre registrar
Actuellement, il n'est pas encore possible de faire une demande automatique de transfert du nom de domaine. Si vous le souhaitez, merci de faire une demande au support.
Créer une boîte mail
Dans votre console WPServeur, menu "Mes domaines", cliquez sur le bouton "Ajouter une boîte mail".
Indiquez dans le champ "Email" l'adresse email que vous souhaitez créer, par exemple contact (ne pas indiquer @mon-domaine.fr) puis définissez un mot de passe associé.
Le mot de passe doit contenir au moins 8 caractères, contenant au moins 1 lettre majuscule, 1 chiffre et un caractère spécial. Attention ce mot de passe ne vous sera pas envoyé, pensez à le noter.
Acheter une boîte mail supplémentaire
Si vous souhaitez bénéficier d'autre boîtes mails, vous pouvez en acheter de façon optionnelle depuis le lien suivant => https://www.wpserveur.net/produit/boite-mail-supplementaire-pour-nom-de-domaine-wpserveur
Après tout achat de boîte mail supplémentaire, vous devrez ouvrir un ticket de support en spécifiant l'adresse email et les identifiants que vous souhaitez afin de finaliser sa création.
Renouveler votre boîte mail
Vous pouvez renouveler vos boîtes mail de deux manières différentes.
1 - Depuis votre compte sur le site de WPServeur, menu "Mes emails" :
2 - Depuis votre console WPServeur, menu "Mes boîtes mail", cliquez sur le bouton "Renouveler"
Un popup s'affiche, cliquez sur le bouton pour renouveler, vous serez redirigé vers la page de commande.
Créer une redirection d'adresse mail
Les adresses de redirection permettent de rediriger les emails envoyés à un une ou plusieurs adresses de votre domaine vers une adresse « externe », comme par exemple renvoyer directement les emails de nom@votredomaine.fr vers votre@adressemailhabituelle.com.
Depuis votre console WPServeur, menu "Mes boîtes mails", cliquez sur le bouton "Créer une redirection".
Indiquez les adresses emails puis validez en cliquant sur le bouton "Créer une redirection". Séparez les par une virgule pour en ajouter plusieurs.
Modifier le mot de passe d'une boîte mail
Depuis votre console WPServeur, menu "Mes boîtes mails", cliquez sur le bouton "Modifier mon mot de passe"
Puis indiquez le nouveau mot de passe, il doit contenir au moins 8 caractères, contenant au moins 1 lettre majuscule, 1 chiffre et un caractère spécial. Attention ce mot de passe ne vous sera pas envoyé, pensez à le noter.
Supprimer une boîte mail
Depuis votre console WPServeur, menu "Mes boîtes mails", cliquez sur le bouton "Supprimer".
Attention cette opération est irréversible, votre boite et ses emails seront effacés définitivement et ne pourront plus être récupérés.
Une popup s'ouvre, validez en cliquant sur le bouton "Supprimer".
Purger une boîte mail
Si par exemple, vous avez atteint la limite de 3 Go de votre boîte mail, vous avez la possibilité de supprimer l'ensemble de vos emails.
Depuis votre console WPServeur, menu "Mes boîtes mails", cliquez sur le bouton "Purger".
Attention cette opération est irréversible, les mails seront effacés définitivement et ne pourront plus être récupérés.
Une popup s'ouvre, validez en cliquant sur le bouton "Purger".
Paramètres de connexion de mes mails
Depuis votre console WPServeur, menu "Mes boîtes mails", retrouvez la partie qui concerne les paramètres de connexion pour configurer votre boîte mail sur votre logiciel de messagerie préféré.
Vous trouverez regroupé ici, toutes les informations sur les différents paramètres recommandés pour configurer un logiciel de messagerie (Thunderbird, Outlook, BlueMail, etc...), quelque soit le système d’exploitation de votre ordinateur.
Emails entrants :
- Nom du serveur : mail.gandi.net
- Port : utiliser les paramètres par défaut
- TLS or SSL : oui
- Nom d'utilisateur : votre email
- Mot de passe : défini à la création
Outgoing emails :
- Nom du serveur : mail.gandi.net
- Port : 25 or 465 for SSL / 587 for TLS
- TLS or SSL : oui
- Nom d'utilisateur : votre email
- Mot de passe : défini à la création
Configurer un logiciel de messagerie
Voici les informations nécessaires pour configurer vos boîtes mail dans un logiciel de messagerie.