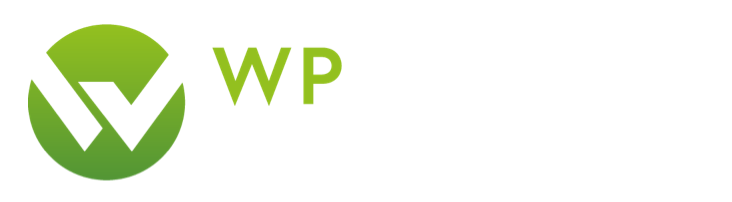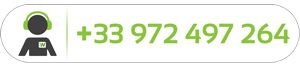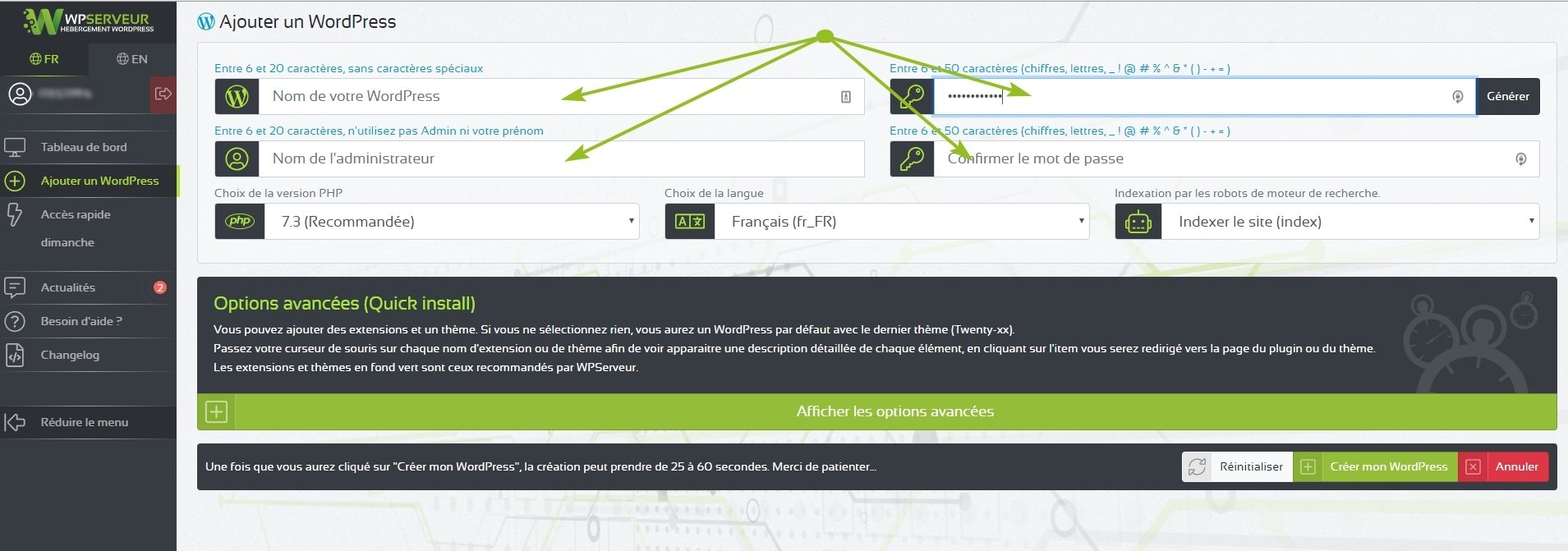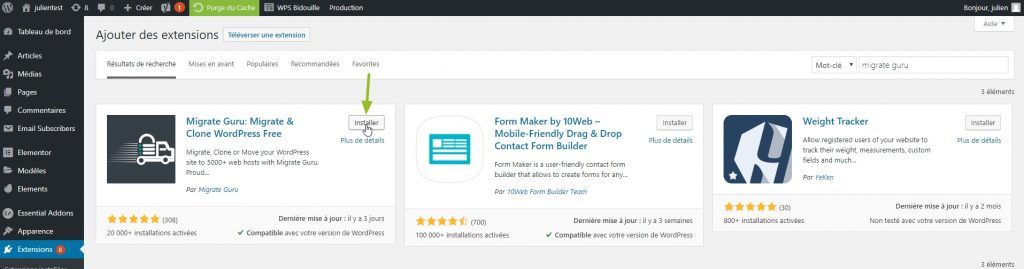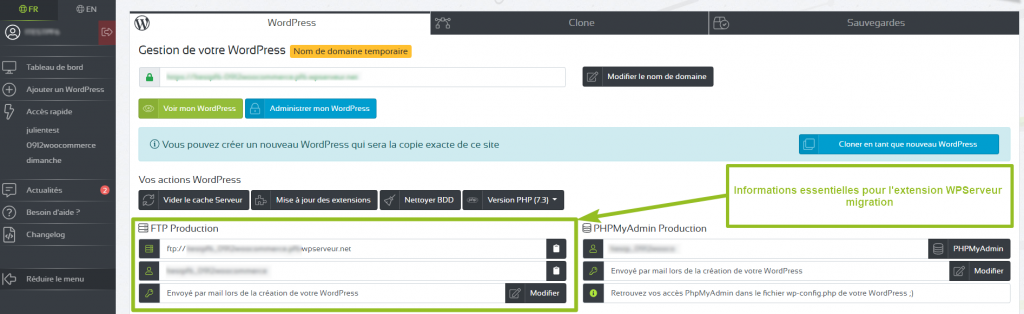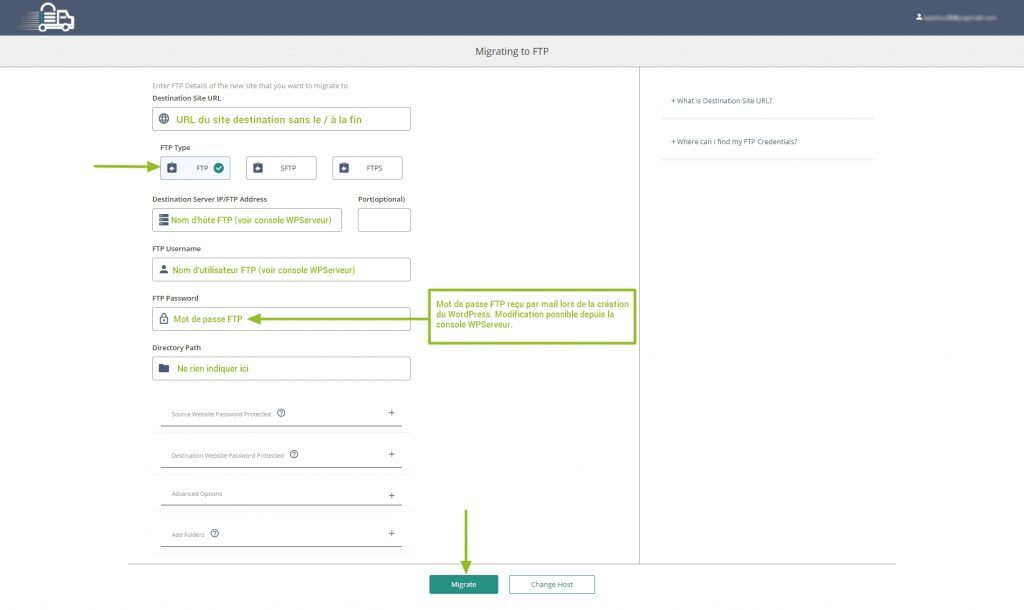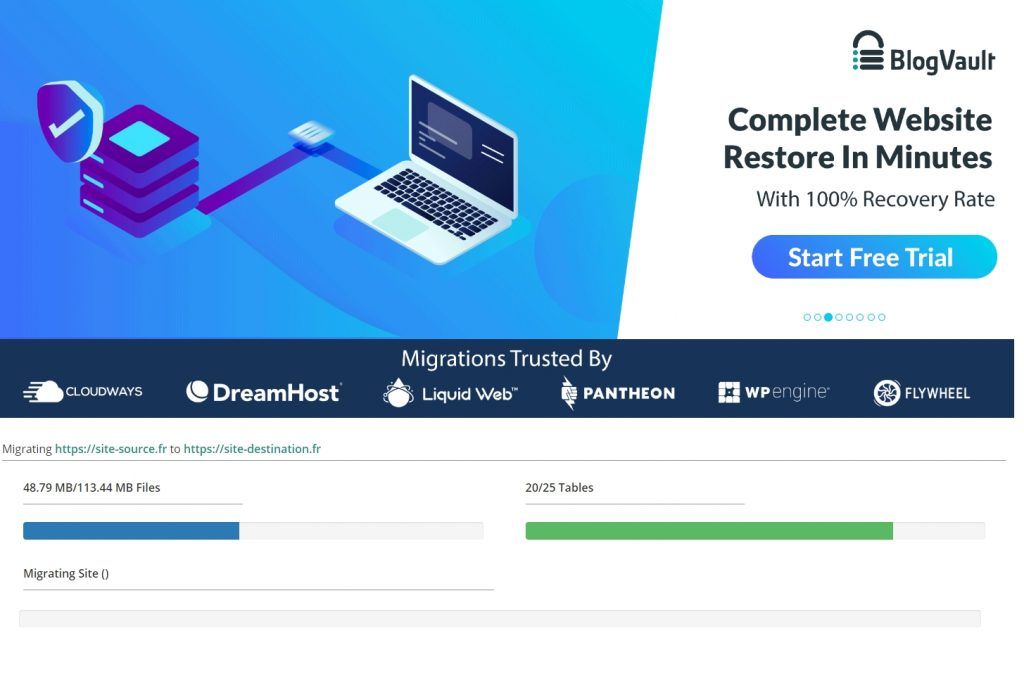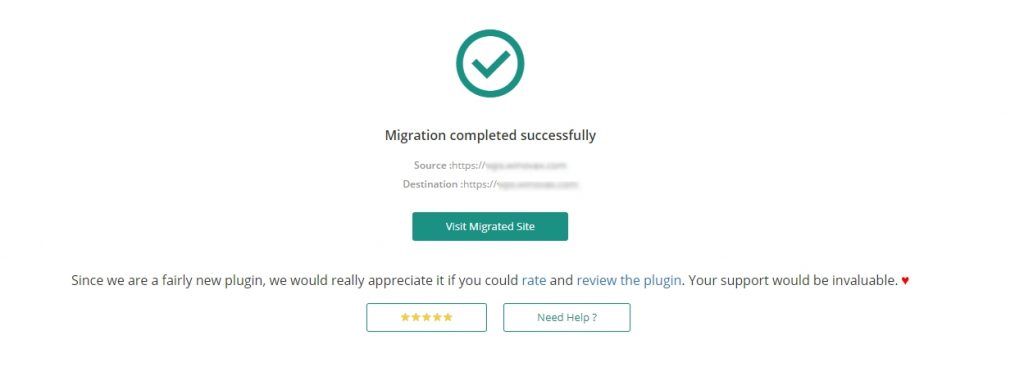Local by Flywheel vous permet de créer votre site WordPress sur votre ordinateur sans connaissance technique en remplaçant des logiciels comme WAMP, MAMP ou encore XAMP. Ce logiciel, disponible sur Windows, macOsx et Linux simplifie la gestion de vos projets, de la création de sites WordPress jusqu'à la validation et mise en production et ceci dans un environnement local avec PHP et MySql, chaque site bénéficie d'un webmail virtuel et même d'un certificat SSL.
La gestion de projet WordPress avec Local by Flywheel, permettra aux néophytes de se familiariser avec l'outil et de préparer son site facilement sans risques et gratuitement, la configuration est totalement automatisée, la base de données étant automatiquement créée pour votre projet. Seul le nom du WordPress, les identifiants et mot de passe sont demandés à la création. Vous pourrez même choisir l'environnement PHP correspondant à votre hébergement (Apache ou NGINX). En quelques clics votre site est prêt.
Nativement, Local by Flywheel ne permet pas de migrer votre projet en local en un clic vers votre hébergement. Ce tutoriel vous permet de mettre simplement en place la procédure de migration vers WPServeur. Rapide et accessible à tous, cette méthode n'est valable que pour le déménagement de votre WordPress chez WPServeur, avec l'extension Migrate Guru .
Création d'un WordPress sur votre hébergement WPServeur
La première opération consiste à ajouter un WordPress depuis votre console WPServeur.
Cette étape est essentielle dans la mise en place de votre migration.
L'ajout du WordPress va permettre :
- la copie des fichiers du WordPress
- création et mise en place de l'espace FTP
- création de la base de données
- création de votre utilisateur
Rendez vous sur votre console et cliquez sur "Ajouter un WordPress" :
Vous pouvez sur la page suivante, créer un WordPress simple, seules les informations de création du WordPress sont nécessaires, vous n'avez pas besoin d'ajouter des extensions ou un thème dans les options du "Quick install". Le mot de passe choisi sera celui à utilisé ultérieurement pour les accès FTP.
Une fois les réglages de votre nouveau WordPress validés, le processus de création dure entre 25 à 35 secondes, un message de succès apparaît et vous informe que l'opération s'est déroulée correctement. Vous recevez à ce moment là un e-mail avec toutes les informations concernant ce WordPress (URL, URL de login, Mot de passe, codes FTP, PhpMyAdmin…). Quand le WordPress est créé, la page se recharge et la nouvelle installation WordPress est ajoutée à la liste de vos sites sur la page d'accueil de la console WPServeur.
Visualiser son site en "Live"
La fonctionnalité de Local by Flywheel "Live link", vous permet de visualiser le site directement comme s'il était déjà migré.
Notez que la vitesse du site peut paraître lente. Ceci est dû au fait que les données sont récupérées sur votre ordinateur. Si cela ne fonctionne pas, vérifiez les réglages de votre pare-feu et autorisez les accès externes momentanément.
Une fois la fonctionnalité activée, vous pouvez directement vous rendre dans l'administration de votre WordPress. Sur la page des extensions, ajoutez et activez l'extension Migrate Guru .
Configurer la migration
Les informations nécessaires à la migration sont disponibles depuis la console WPServeur dans l'onglet "WordPress" >> "FTP Production" de la console WPServeur. Le mot de passe FTP a été envoyé par mail lors de la création du WordPress, si vous l'avez égaré, vous pouvez le modifier depuis votre console WPServeur.
Dès que vos informations de connexions au FTP sont récupérées, ainsi que l'URL de votre site, il ne reste plus qu'à configurer l'extension.
Une fois les informations remplies et que vous cliquez sur le bouton "Migrate", vous êtes redirigé vers le site BlogVault. Vous n'avez plus qu'à patienter jusqu'à ce que le processus soit terminé.
Dès que la migration est terminée, le lien pour visiter le site fraîchement migré est disponible sur la page BlogVault.
Si vous en avez besoin, vous pouvez mettre votre site WPServeur en "no index" (via Réglages >> Lecture >> Demander aux moteurs de recherche de ne pas indexer ce site), vous pourrez à nouveau autoriser les moteurs de recherche à indéxer votre site une fois le transfert et le changement de DNS effectifs.
Voilà, c'est terminé ;)
Si toutefois vous ne vous sentez pas à l'aise avec cette procédure, nous pouvons nous en charger via notre offre : Déménagement WordPress.