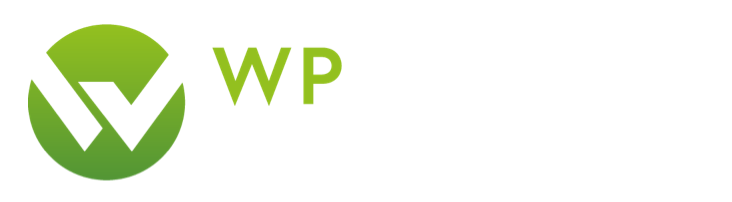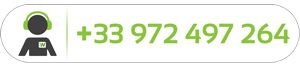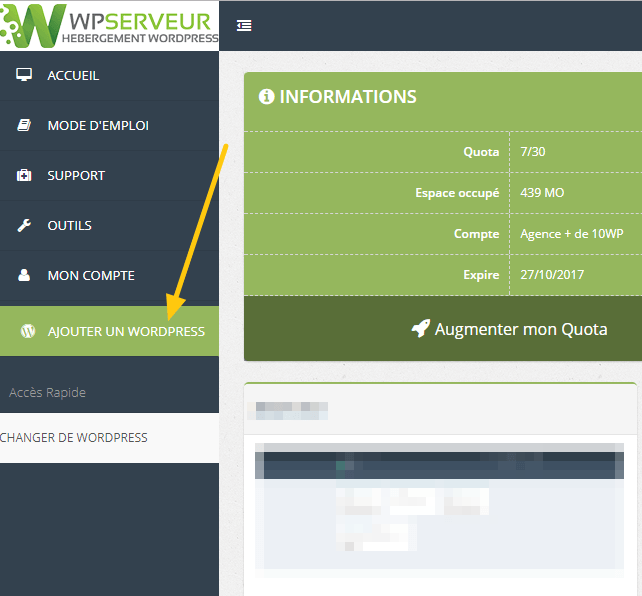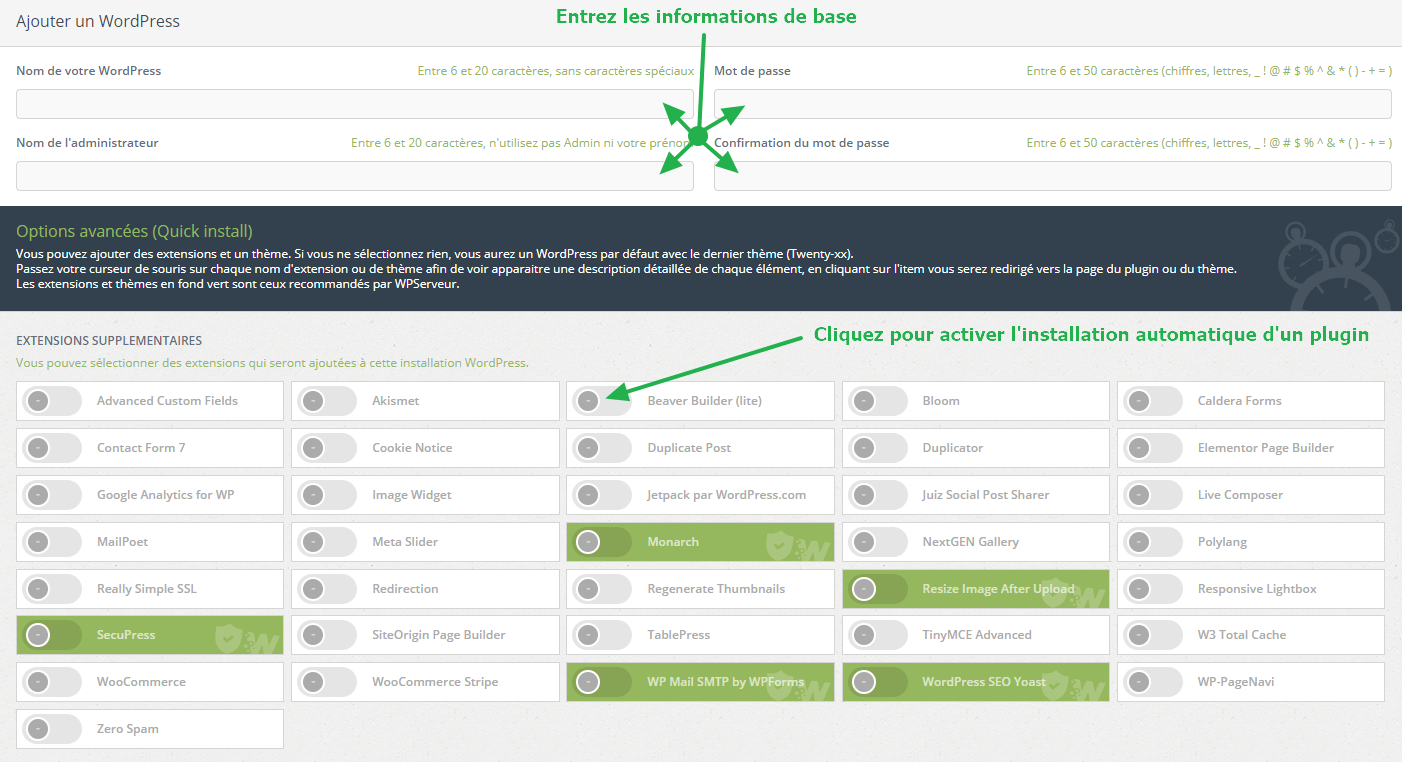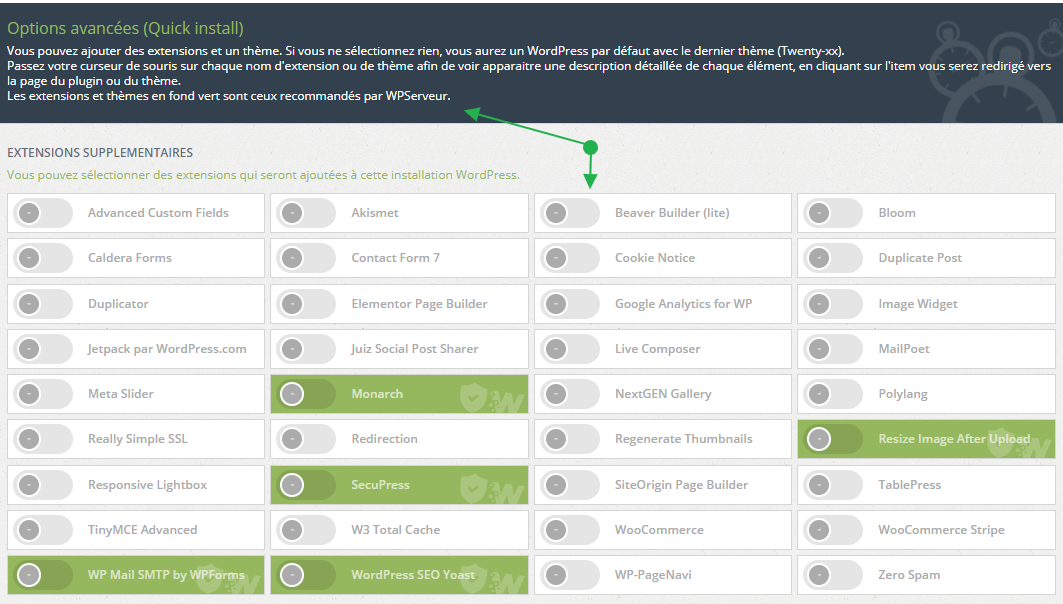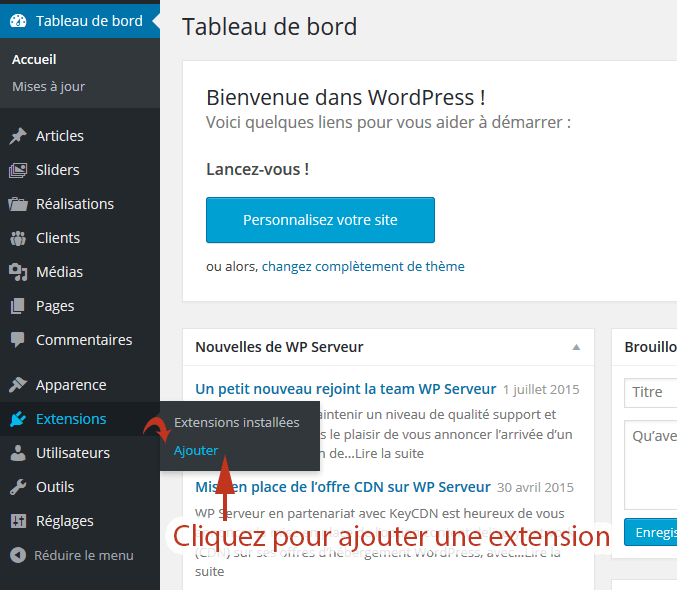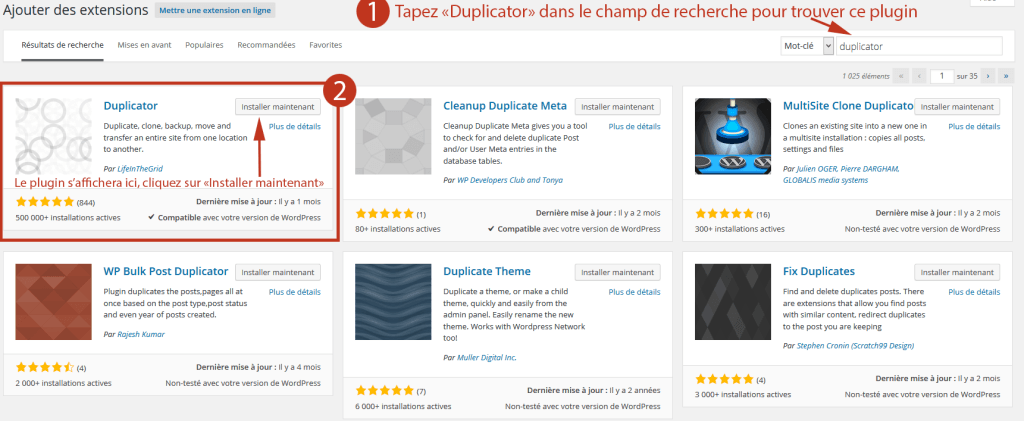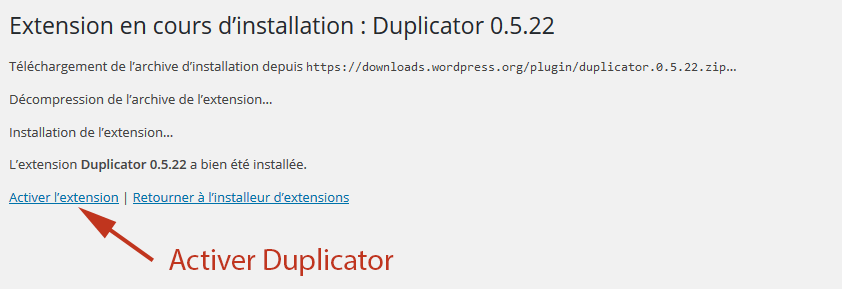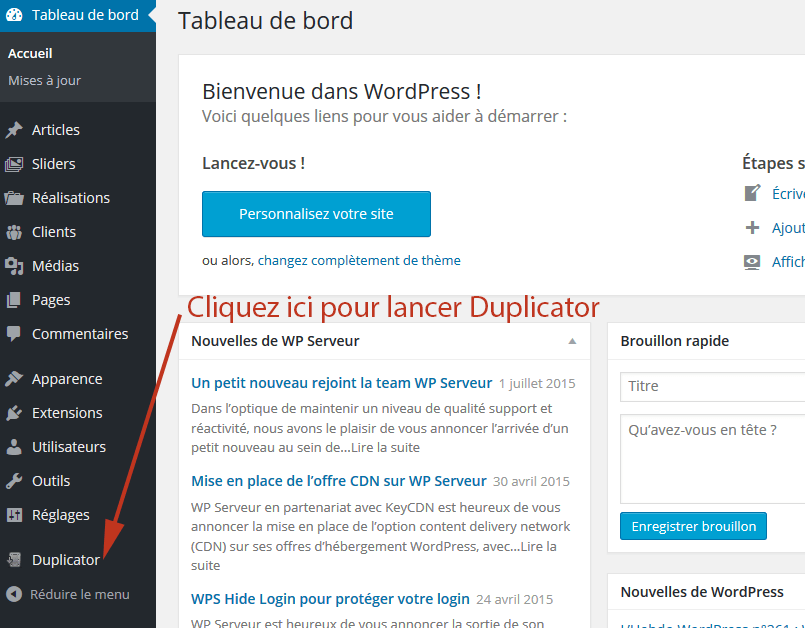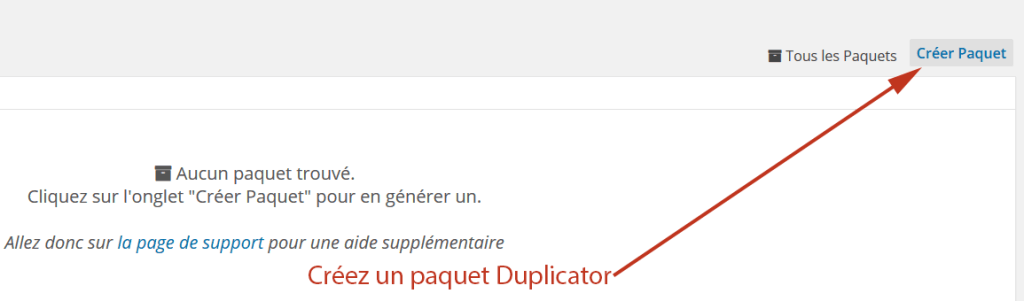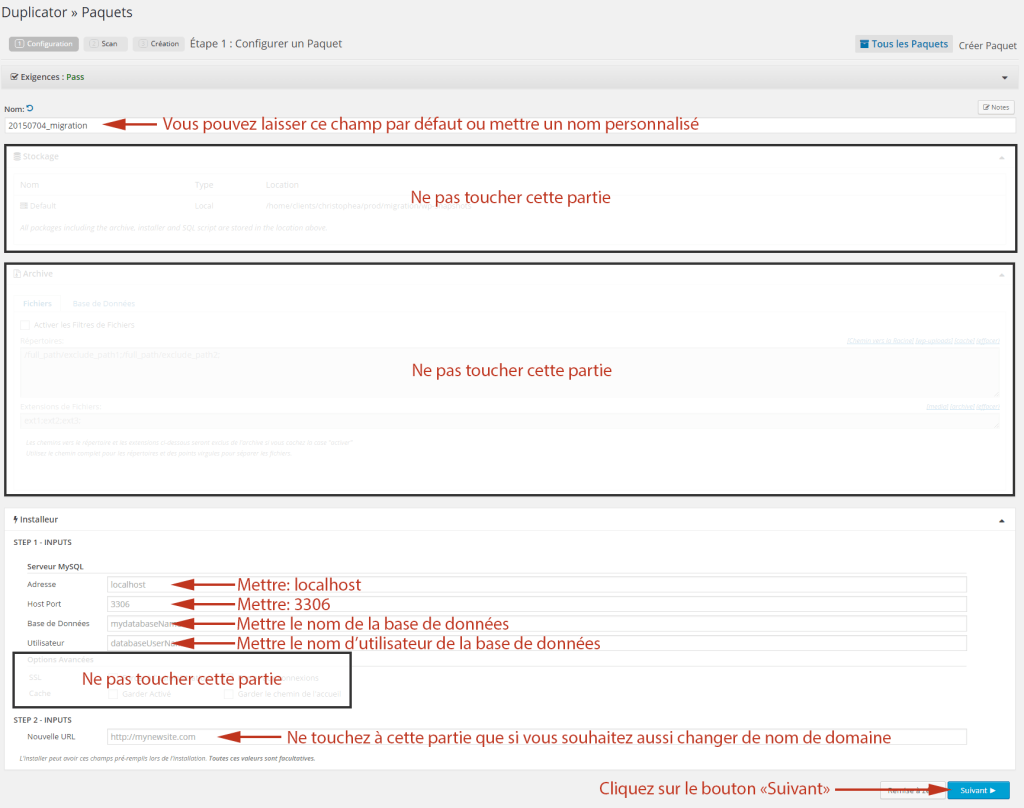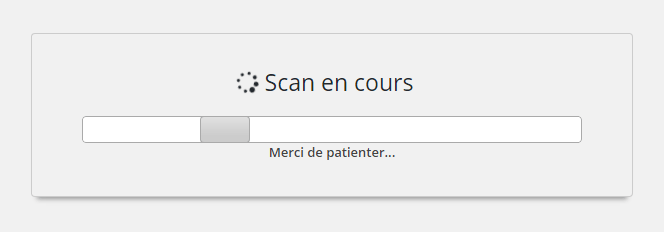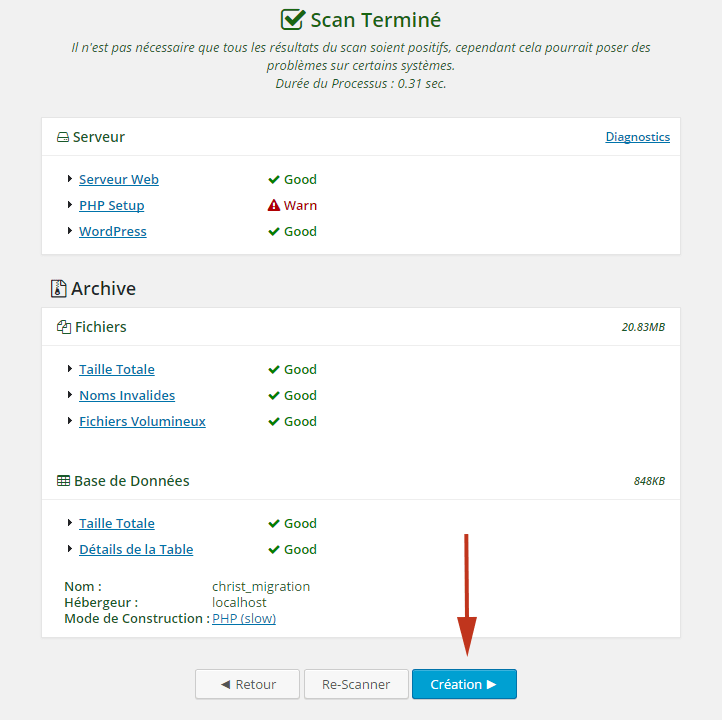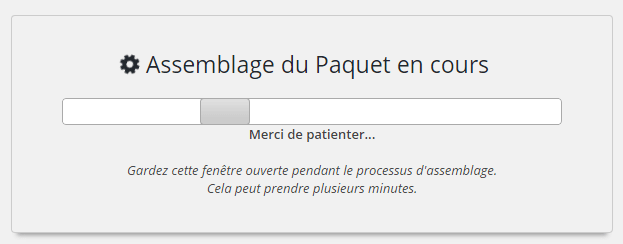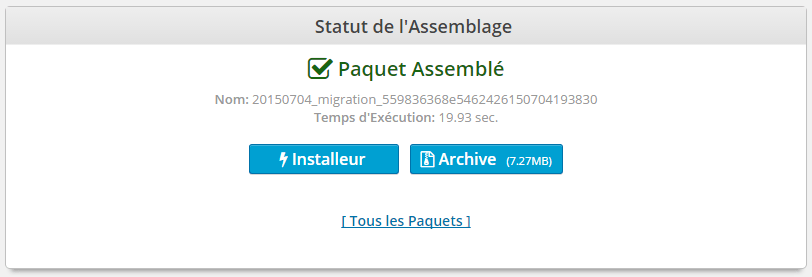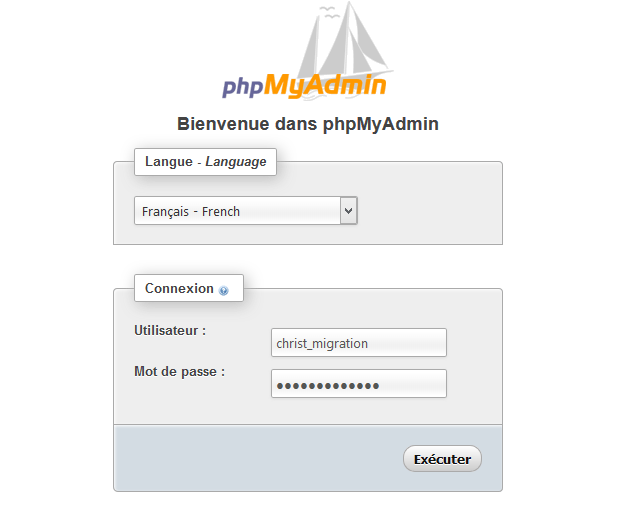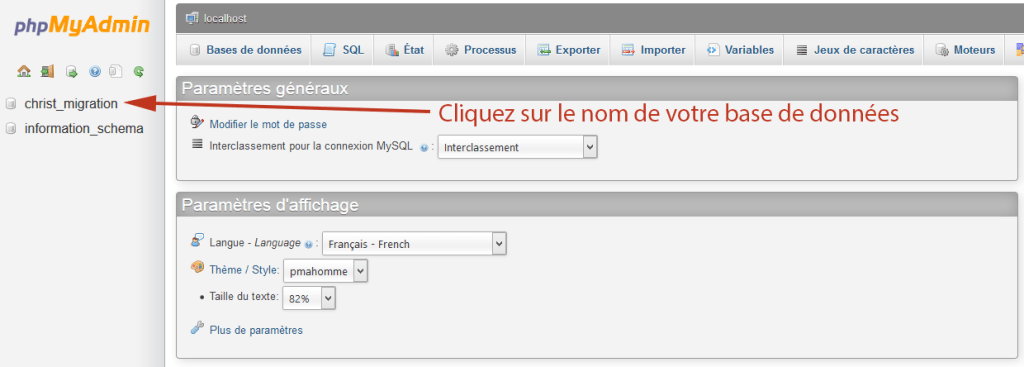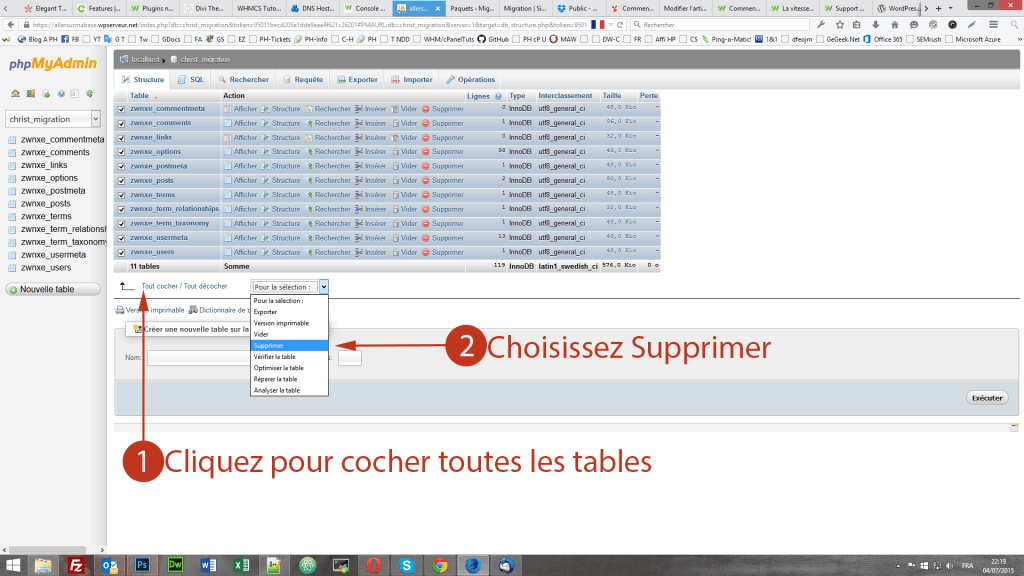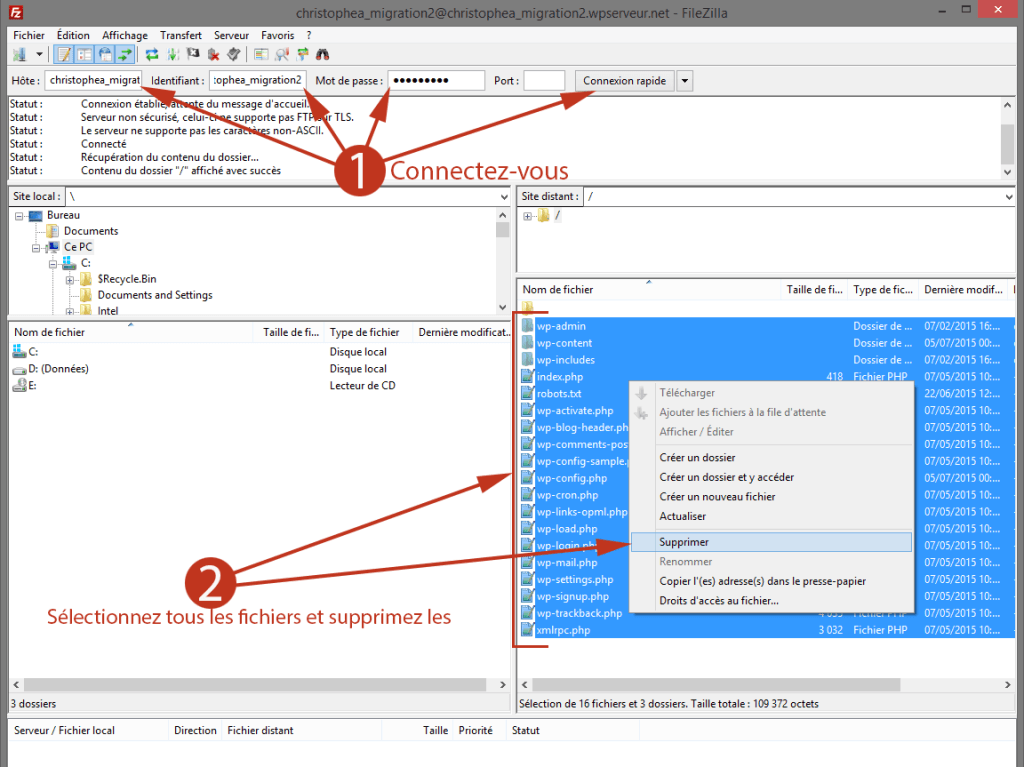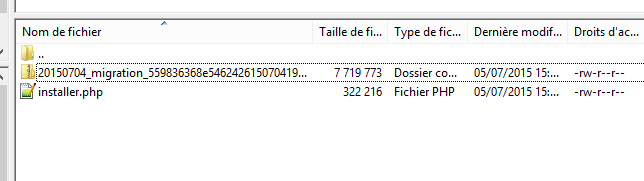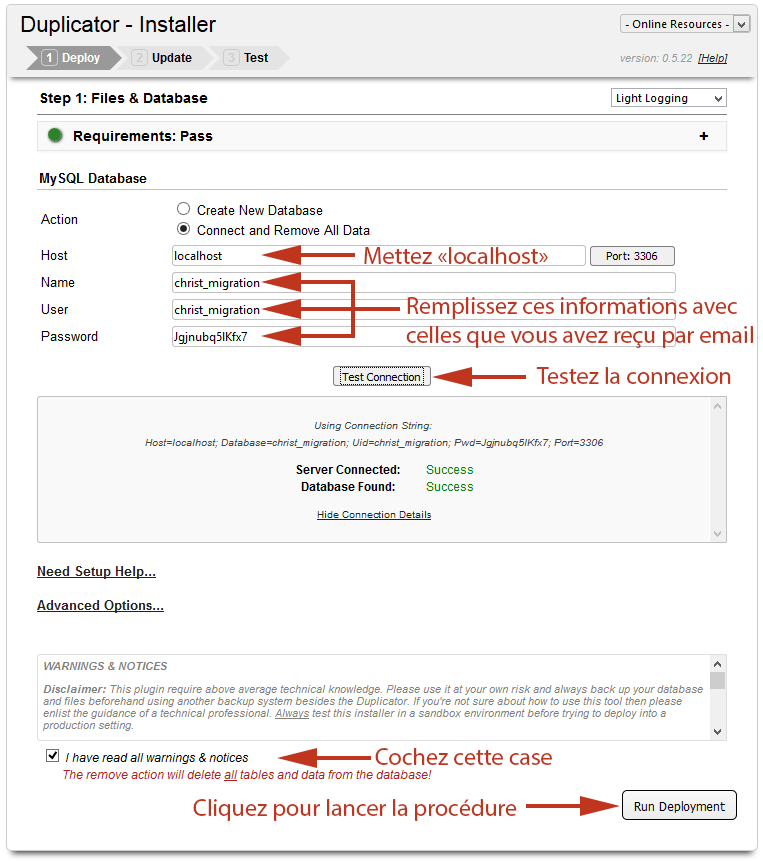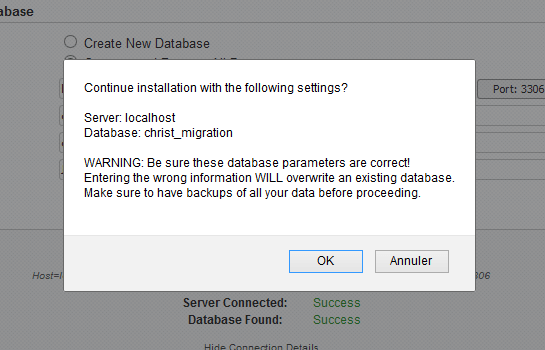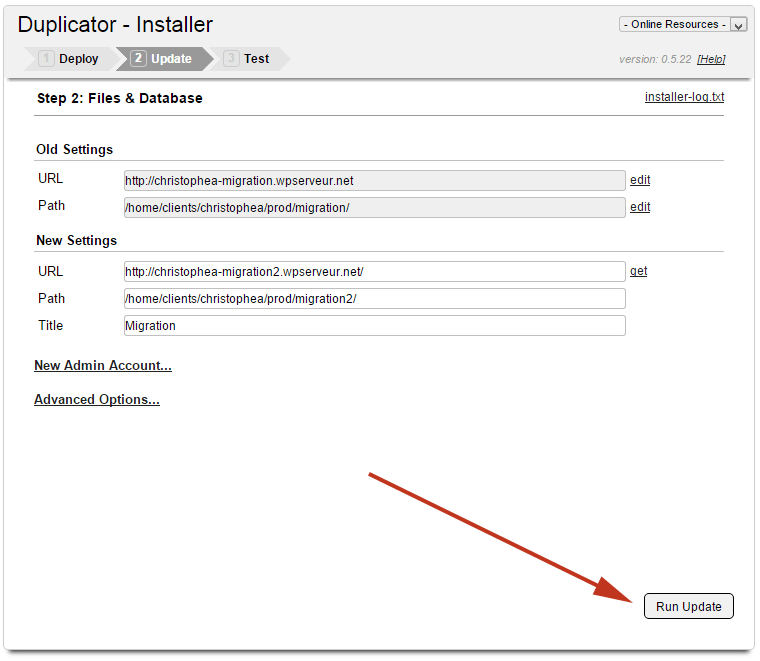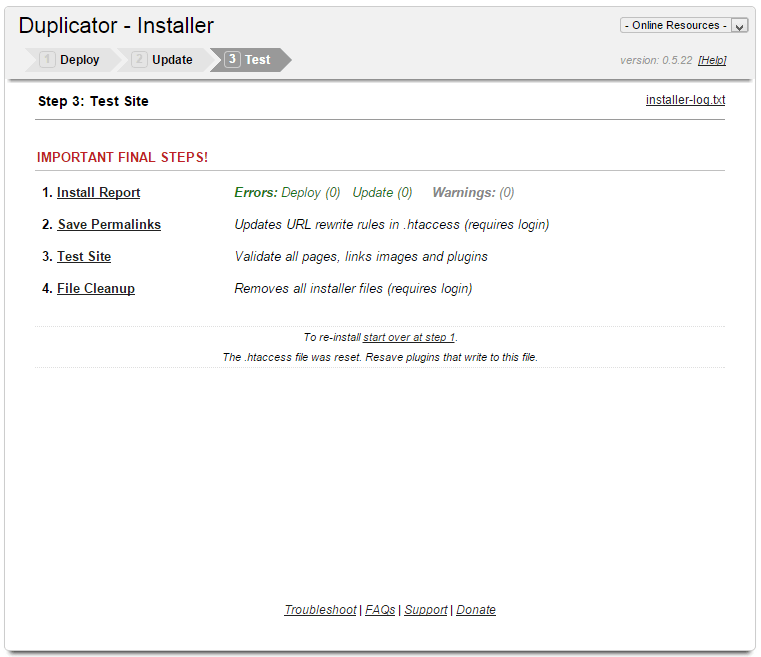Vous possédez un hébergement chez WPServeur, et vous souhaitez y migrer votre WordPress !
Pas de panique, il y a Duplicator !
Il y a aussi Migrate Guru , plus sûr et plus simple à utiliser, il suffit de ce rendre sur la documentation suivante =>https://www.wpserveur.net/docs/vos-1er-pas-chez-wpserveur/demenager-wordpress/
Son nom sonne comme celui d'un super héro, et ce n'est pas faux.. :-)
Avec ce tutoriel, vous allez donc voir que vous pouvez effectuer la migration de votre site en quelques minutes avec une facilité déconcertante !
Nous allons utiliser l’outil Duplicator qui est vraiment l’outil idéal pour toutes vos migrations WordPress !
De plus il est gratuit, ce serait dommage de s’en priver non ? ;-)
Allez, c'est parti, je vais tout vous expliquer étape par étape ! ;-)
Étape 1: Créer votre WordPress depuis votre console chez nous.
Connectez-vous à votre compte et cliquez sur le bouton de connexion à votre console : https://www.wpserveur.net/mon-compte/
Vous pouvez alors créer votre WordPress de la manière suivante après vous être connecté:
Une fois votre WordPress créé, vous recevrez par email toutes les informations de connexion (Connexion administration, FTP, PhpMyAdmin), notez les bien car vous en aurez besoin plus tard !
Étape 2: Retournez sur l'administration de votre WordPress à migrer
Nous allons installer Duplicator :-)
Une fois que vous serez connecté(e) à l'administration de votre site WordPress à migrer, allez dans les extensions afin d'installer Duplicator, et suivez les étapes décrites dans les images suivantes.
Ensuite, cherchez et installez Duplicator:
Il ne vous reste plus qu'à l'activer pour pouvoir commencer à l'utiliser !
Maintenant que vous avez installé et activé Duplicator, vous allez devoir le paramétrer !
Ne vous inquiétez pas, rien de bien compliqué non plus :-)
Si vous utilisez un plugin de cache (W3TotalCache, WP-Rocket ou autre), nous vous conseillons de le désactiver avant de passer à l'étape suivante, pour éviter toute erreur sur votre site après la migration.
Étape 3: Bien paramétrer Duplicator
Une simple formalité ;-)
Lancez Duplicator pour commencer à l'utiliser.
Créez votre premier paquet.
C'est là que cela se complique.. ou pas :-)
Suivez les indications de l'image et passez à l'étape suivante.
Un scan va alors être effectué pour vérifier que tout est bon, vous ne devriez pas avoir d'erreurs.
Voici maintenant ce que vous devriez voir dès que le scan sera terminé.
Si vous avez la même erreur que dans cet aperçu, vous pouvez l'ignorer.
Sinon si vous avez d'autres erreurs, n'hésitez pas à contacter notre support et nous fournir une capture d'écran afin que nous puissions vous aider ;-)
Voici maintenant ce que vous devriez voir dès que le scan sera terminé.
Si vous avez la même erreur que dans cet aperçu, vous pouvez l'ignorer.
Sinon si vous avez d'autres erreurs, n'hésitez pas à contacter notre support et nous fournir une capture d'écran afin que nous puissions vous aider ;-)
Vous pouvez donc cliquer sur bouton bleu Création pour continuer.
Et une fois l'assemblage terminé, vous verrez une page comme celle-ci.
Et voilà, vous avez maintenant un installateur et une archive, ces deux fichiers sont nécessaires pour lancer la migration de votre WordPress chez nous :-)
Vous devez donc télécharger ces deux fichiers, simplement en cliquant sur ces deux boutons bleus.
Nous pouvons donc maintenant passer à l'étape suivante !
Étape 4: Modification de vos DNS"
Étape courte, mais nécessaire :-)
Pour éviter tout problème lié à votre nom de domaine, vous devriez maintenant faire pointer votre nom de domaine sur nos serveurs.
Pour cela rien de plus simple, je vous invite à lire notre article dédié à cette étape : https://www.wpserveur.net/changement-dns/
Étape 5: Migration vers WPServeur
Allez courage c'est presque fini :-)
Il est temps de retourner sur votre console WPServeur et vous connecter à votre PhpMyAdmin en cliquant sur le bouton PhpMyAdmin.
Vous pouvez aussi accéder à votre PhpMyAdmin en allant sur (Pour visualiser ce lien, vous devez être connecté)
Et c'est là que vous aurez besoin de retourner sur l'email que nous vous avons envoyé lors de la création de votre WordPress, vous y trouverez les identifiants pour vous connecter au PhpMyAdmin.
Et voilà, vous en avez fini avec le PhpMyAdmin ;-)
Retournez sur votre console WPServeur et cliquez sur le bouton FTP pour obtenir les informations de connexion au FTP.
Vous pouvez retrouver toutes les informations d connexion en FTP dans l'email que nous vous avons envoyé lors de la création de votre WordPress.
Vous aurez donc besoin d'un client FTP, je vous conseille Filezilla, c'est le meilleur client FTP actuel, et gratuit !
Une fois téléchargé et installé, connectez-vous avec vos identifiants et supprimez les fichiers et dossiers.
Attention, vous devez tout supprimer, sauf le fichier wp-config.php.
Vous devez le renommer en wp-config.php.old et le garder dans votre FTP.
Nous allons devoir lancer le script qui permettra de faire l'installation de votre site avec Duplicator, vous devrez alors envoyer l'archive et l'installateur que vous enregistrés récemment, sur votre FTP grâce à Filezilla.
Et voilà, vous arrivez maintenant à la dernière étape de votre migration ! :-)
Étape Finale !
Encore 2-3 clics et hop !
L'installateur étant en place, il faut aller l'exécuter dans votre navigateur, pour cela vous pouvez retrouver le lien de votre site dans l'email de création de votre WordPress.
Dès que vous êtes sur la page de votre site, allez dans la barre d'adresse et ajoutez "installer.php" à l'URL, afin que l'URL ressemble cela : http://votredomaine.com/installer.php
Vous devriez tomber sur une page comme celle ci-dessous, alors vous devez suivre les indications et passer à l'étape suivante.
Cliquez sur OK dans la boîte de dialogue qui s'ouvre.
Ensuite, les paramètres devraient être déjà bons, vous pouvez alors cliquer sur le bouton "Run Update".
Et voilà ! :-)
Si vous tombez sur la page suivante, c'est que tout s'est bien déroulé et que votre migration est terminée !
Bravo :-)
Vous pouvez maintenant aller sur votre nouveau WordPress migré pour tester que tout fonctionne correctement.
Maintenant que votre WordPress est chez nous, nous vous invitons à installer nos MU-Plugins, qui ajoutent une sécurité accrue à votre WordPress.
Vous trouverez toutes les informations sur cette page : https://www.wpserveur.net/plugins-mu-plugins/
Veuillez noter que l'adresse de votre administration sera alors http://votredomaine.com/login/ (changez "votredomaine.com" par votre nom de domaine).
N'oubliez pas maintenant de supprimer le fichier installer.php ainsi que l'archive, et tout sera bon ! :-)