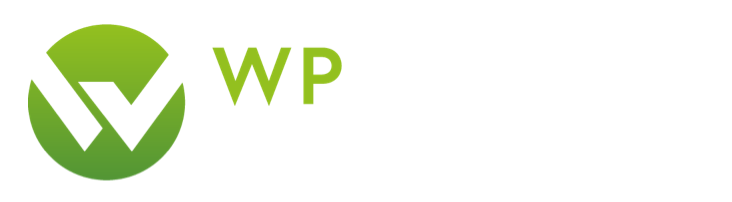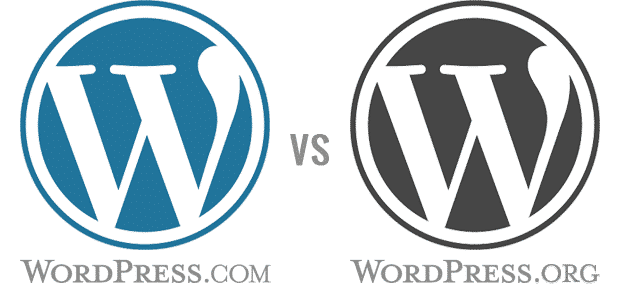Tutoriels WordPress
Publié le 6 mars 2024

Paypal est une application qui permet de payer à peu près n'importe quoi en ligne, mais également de recevoir des paiements ou de créditer le compte d'un tiers. Le gros avantage de ce service, c'est que tout se passe sans avoir besoin de saisir les données bancaires des personnes engagées dans la transaction. Pour couronner le tout, c'est une solution hautement sécurisée. Pour toutes ces raisons, l'application compte de nombreux utilisateurs. En France, on estime que le nombre d'utilisateurs se situe autour de 10 millions de personnes.
Vous l'avez compris, si une application en ligne permet de recevoir et d'envoyer des paiements, votre site internet peut en bénéficier. Cela permet d'éviter d'avoir une boutique en ligne avec une infrastructure lourde à mettre en place. Sans avoir toutes les capacités d'une boutique en ligne, ce service demeure un excellent moyen de vendre un produit ou de recevoir des dons si vous êtes une association. Il existe deux méthodes d'intégration. Dans cet article, nous allons voir ensemble et étape par étape comment intégrer ce service à votre site Word Press en vous montrant les deux méthodes possibles.
Première méthode : l'installation d'un plugin PayPal
Cette extension pour votre site s'appelle "PayPal Pay Now, Buy Now, Donation and Cart Buttons Shortcode" et elle permet de mettre en place un encart d'achat PayPal sur lequel les visiteurs peuvent cliquer. Il se place sur les pages de votre site en intégrant directement un shortcode, c'est à dire une ligne de code pré-écrit qu'il convient juste de coller dans le langage de votre page.
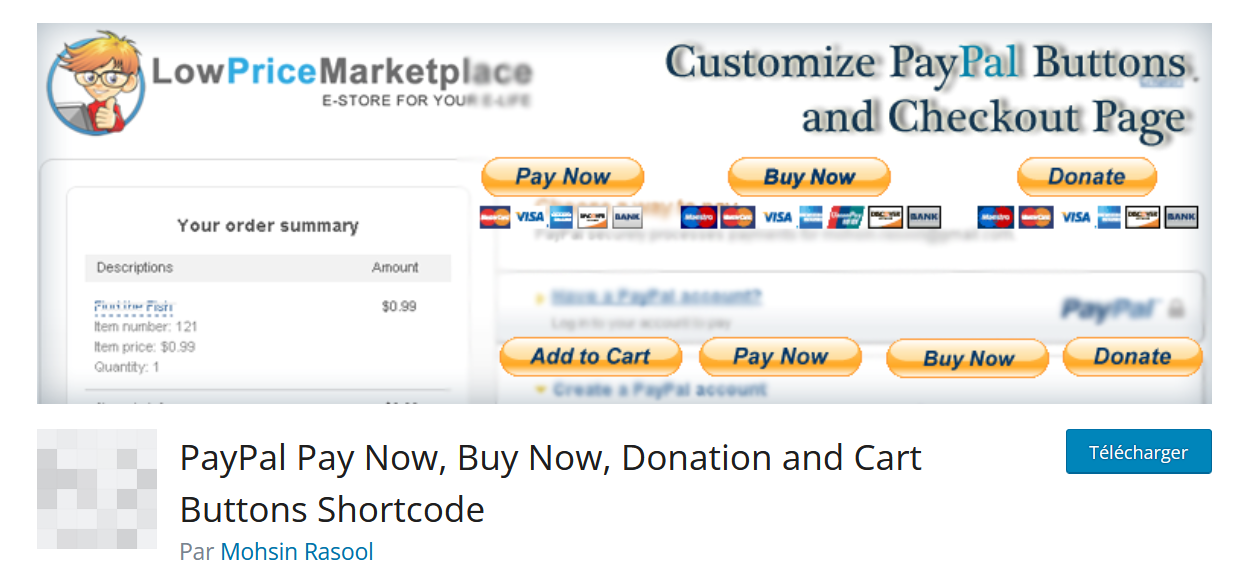
Cette extension permet de mettre en place un encart d'achat PayPal sur lequel les visiteurs peuvent cliquer
Une fois le bouton mis en place, les personnes parcourant votre site pourront cliquer dessus et elles seront automatiquement redirigées vers le site officiel de l'application pour terminer l'achat. Attention, pour pouvoir bénéficier des paiements ou dons réalisés via ce bouton d'achat, vous devez avoir d'un compte.
Ce plugin est officiel et son créateur est partenaire de l'entreprise américaine, ce qui permet d'opter pour lui en toute confiance. L'énorme point positif de cette solution réside dans sa simplicité. Voyons ensemble les étapes
L'extension étape par étape
Vous trouverez l'extension pour installer ce bouton sur le site de Word Press, dans la rubrique "extension". Une fois récupéré, allez dans votre tableau de bord, rubrique "Réglages", section "Pay Pal buton".
Dans un premier temps, réglez la langue sur Français, si vous désirez une autre langue, vous trouverez forcément votre bonheur puisque dix-huit langues sont proposées. Ce réglage modifie le texte dans le bouton sur votre site : si vous sélectionnez "Français" vous aurez le texte "acheter" sur votre bouton. Si vous sélectionnez "Anglais", ce sera "buy" etc..
Vous devez ensuite paramétrer la monnaie avec laquelle les transactions vont s'effectuer, ce peut être le dollar ou l'euro, en fonction de vos besoins. Pour finir, choisissez parmi les quatre tailles de boutons disponibles. Vient l'heure de rentrer votre adresse mail qui doit être celle avec laquelle vous avez créé un compte. Si vous le souhaitez, mais c'est optionnel, vous pouvez paramétrer les pages de renvoi de l'utilisateur.
Une fois cette configuration faite, vous pouvez ajouter les boutons où vous le souhaitez sur votre site internet. Il suffit de copier le shortcode suivant dans un bloc "code court" : [wpecpp name="nomdevotreproduit" price="10,99" align="right"] . Il vous faut simplement remplacer les valeurs "nomdevotreproduit" ; "10,99" et "right" par les valeurs qui vous conviennent. Notez que "right" ne peut être remplacé que par "left" ou "center".
Résumé des avantages et défauts de ce plugin pour PayPal
Côté avantages, la simplicité de mise en place est un gros atout. Tout est simple, de l'acquisition à la mise en place en passant par le paramétrage. Toutefois, l'interface n'est malheureusement qu'en anglais et vous ne pouvez pas modifier l'apparence du bouton que vous mettez en place sur votre site.
La mise en place manuelle d'un encart de paiement
Cette solution est clairement destinée à des personnes qui ont un minimum de compétences en coding. En effet, pour créer votre bouton d'achat, vous avez la possibilité de tout produire manuellement. Comme pour la première solution, nous vous proposons de suivre pas à pas les étapes pour installer un bouton mais cette fois ci en paramétrant tout du début à la fin.
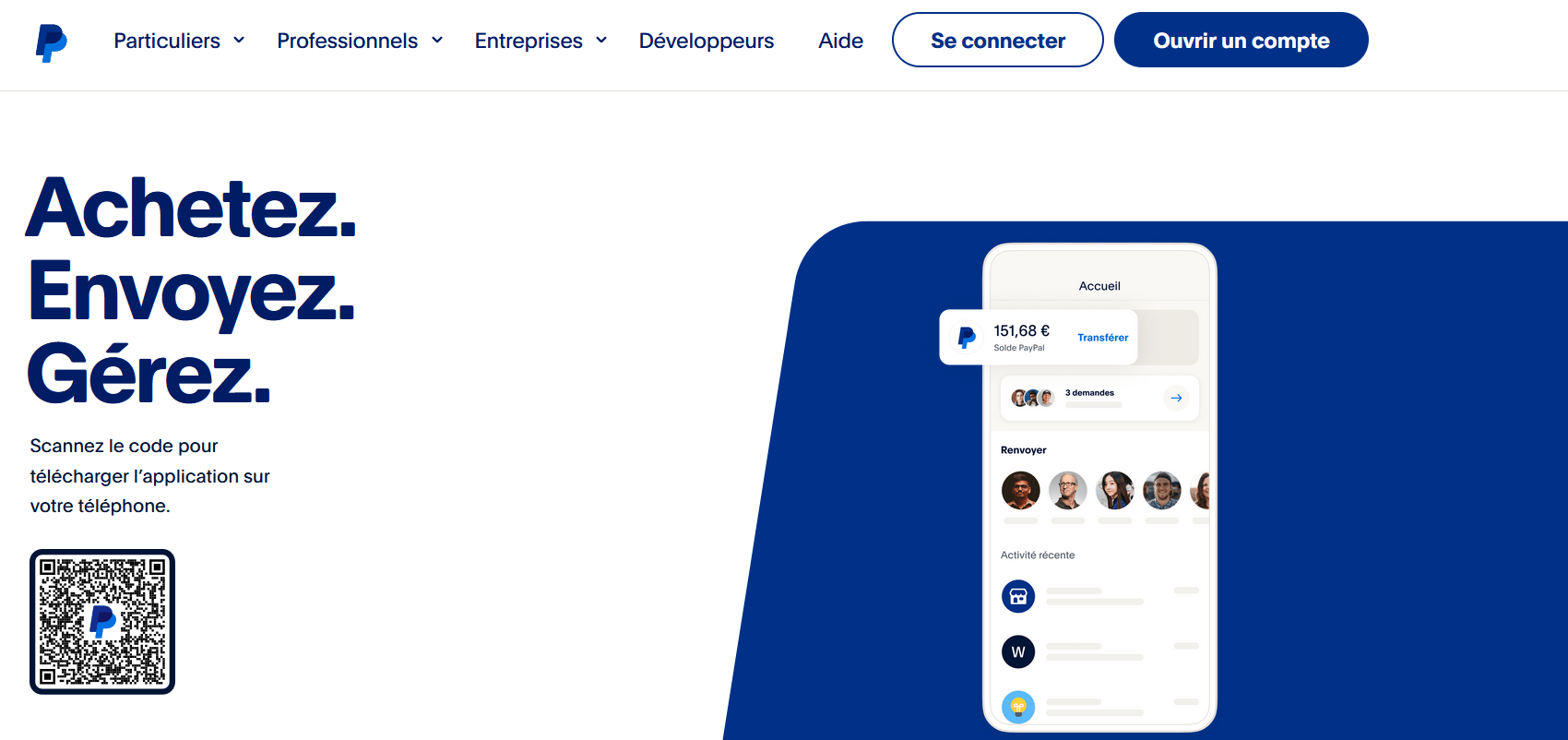
Cette solution est clairement destinée à des personnes qui ont un minimum de compétences en coding.
Les étapes pour installer un bouton de paiement PayPal
Pour commencer vous devez vous rendre sur le site de PayPal. Attention, vous devez avoir créer votre compte auparavant. Une fois sur le site, vous pouvez choisir le type de bouton que vous souhaitez : acheter, faire un don... Pensez à remplir les champs demandés comme le prix ou le nom de l'objet. Point intéressant vous pouvez personnaliser un peu plus le bouton avec l'ajout d'un menu déroulant ou d'un champ de texte. Vous pouvez même modifier l'apparence.
Lorsque vous êtes satisfait de l'allure de votre bouton, vous pouvez tout simplement sélectionner le code et le copier. Rendez-vous ensuite sur votre site internet et plus précisément sur la page où vous désirez intégrer le bouton. Sélectionnez "bouton de Gutenberg" dans le choix des blocs et vous pouvez insérer le code fraîchement copié à l'intérieur de ce dernier.
Ce bouton permet à l'utilisateur d'être redirigé vers le site du service et l'achat pourra se dérouler en toute sérénité. Si vous avez sélectionné "acheter" lors du paramétrage préliminaire, alors ce terme apparaîtra. L'opération est un peu rigide si vous voulez changer ce terme en un autre puisque vous devrez refaire tout la manipulation depuis le départ et re-copier un code, sauf si vous êtes à l'aise avec le langage code et ainsi vous pourrez changer les valeurs adéquates.
Résumé des avantages et défauts de cette méthode
Cette méthode est plus compliquée, même si elle n'est pas insurmontable, mais elle a le bon goût d'être plus personnalisable. La logistique est un peu plus longue et fastidieuse lorsqu'il s'agit de changer l'esthétique ou le texte du bouton. L'expérience utilisateur est inchangée par rapport à la première méthode.
L'ajout d'un panier sur votre site
Nous venons de voir comment ajouter un bouton de paiement. Très simple lorsque vous ne vendez que quelques produits et que les achats se font à l'unité. En revanche, si vous vendez plusieurs produits et qu'un client est susceptible de prendre un grand nombre d'articles, il est plus intéressant de lui faciliter la tâche en proposant un panier à remplir avant de passer à la caisse.
WordPress est l'un des meilleurs constructeurs de site et regorge d'extensions et celle qui nous intéresse dans ce cas précis est "Simple Pay Pal Shopping Cart". Celle-ci permet d'ajouter une fonction "panier" à votre site internet.
Cette extension s'installe comme toutes les autres et vous demande à nouveau un shortcode. Vous pouvez copier ce shortcode : [wp_cart_button name="NomDuProduit" price="59.99"]. Comme précédemment, remplacer "NomDuProduit" par le nom réel de votre produit et "59.99" par le prix réel que vous souhaitez afficher.
Second avantage de cette extension, c'est qu'elle vous permet de paramétrer plusieurs autres points indispensables à une boutique en ligne. Vous pourrez ainsi gérer les variations de produits, ajouter des promotions, programmer un mail automatique après achat.
Que retenir de ces méthodes d'intégration ?
Chaque méthode à son avantage. Si vous êtes un néophyte c'est la première solution qui vous conviendra le mieux grâce à sa facilité d'exécution. En quelques clics, vous pouvez tout modifier. En revanche, elle est limité dans ses modifications et c'est là que la seconde méthode trouve son avantage. Vous avez une plus grande liberté mais également un traitement plus lourd pour la mise en place. Il ne reste plus qu'a cibler vos priorités et à prendre la solution qui vous convient ! Pour les sites internet qui ont plusieurs produits à proposer, nous conseillons vivement l'utilisation et l'intégration d'un panier qui ne peut que faciliter l'expérience utilisateur de vos clients. Pour finir, si vous avez des soucis d'intégration sur votre site ou que la mise en place d'un tel site vous est difficile, n'hésitez pas à avoir recours aux nombreux constructeurs de site que Word Press propose, cela vous évite de coder.
Et si vous avez la chance d'être client WPServeur, n'hésitez pas à demander de l'aide au support qui est là pour ça ! Vous n'êtes pas client WPServeur ? Consultez nos offres !