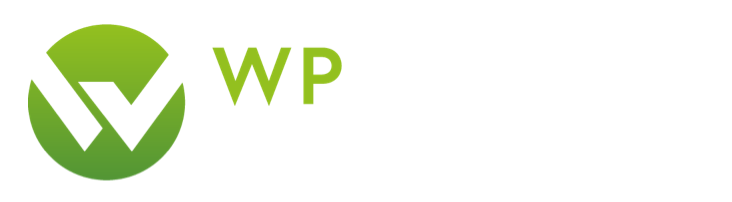Tutoriels WordPress
Publié le 28 septembre 2023

Vous êtes nombreux à savoir comment transférer WordPress ! Ceci pour la simple et bonne raison que je vous l’ai expliqué ici.
Mais peut-être n’êtes-vous peut-être pas à l’aise avec toutes ces manipulations ? Vous ne saisissez peut-être pas tout des commandes SQL ou du wp-config.php ? Comme je vous comprends… C’est pourquoi il peut être tentant de recourir à un plugin. Mine de rien, il n’y en a pas tant que cela qui soient fiables. Pour aujourd’hui nous allons en passer deux en revue.
Un plugin pour transférer son WordPress : le bon plan ?
L’utilisation d’un plugin pour transférer votre WordPress vous déleste des tâches “peu rassurantes”. J’entends par là les modifications éventuelles dans le wp-config.php et le remplacement des liens en base de données, bien sûr. Mais j’entends aussi la bonne prise en charge des fichiers et de la base de données. En d’autres termes, si vous suivez correctement les consignes d’utilisation du plugin utilisé, tout devrait bien se passer.
Cependant, tout n’est pas rose au pays des extensions. En effet, celles-ci sont bien souvent freemium. C’est à dire qu’elles sont gratuites jusqu’à un certain point. Ainsi Duplicator et All in One WP Migration vous permettent de transférer votre WordPress si celui-ci n’excède pas un certain poids. De plus, certains ne sont pas acceptés par tous les hébergeurs.
Toutefois, même si les conditions d’utilisation de ces extensions sont de plus en plus restrictives, elles offrent encore une marge de manoeuvre assez élevée pour parvenir à vos fins.
Duplicator : la référence pour transférer votre WordPress
Duplicator a le mérite d’être très simple d’utilisation. Son seul inconvénient en version gratuite est de permettre uniquement la migration de sites relativement légers. En effet, si votre WordPress pèse plus de 500Mo, il va falloir bricoler. Mais je vous donnerai l’astuce en temps voulu.
Pour le moment, commencez par télécharger et activer Duplicator sur le WordPress à migrer. Pour cela, rendez-vous dans l’onglet “Extensions” dans le menu latéral puis cliquez sur “Ajouter”.
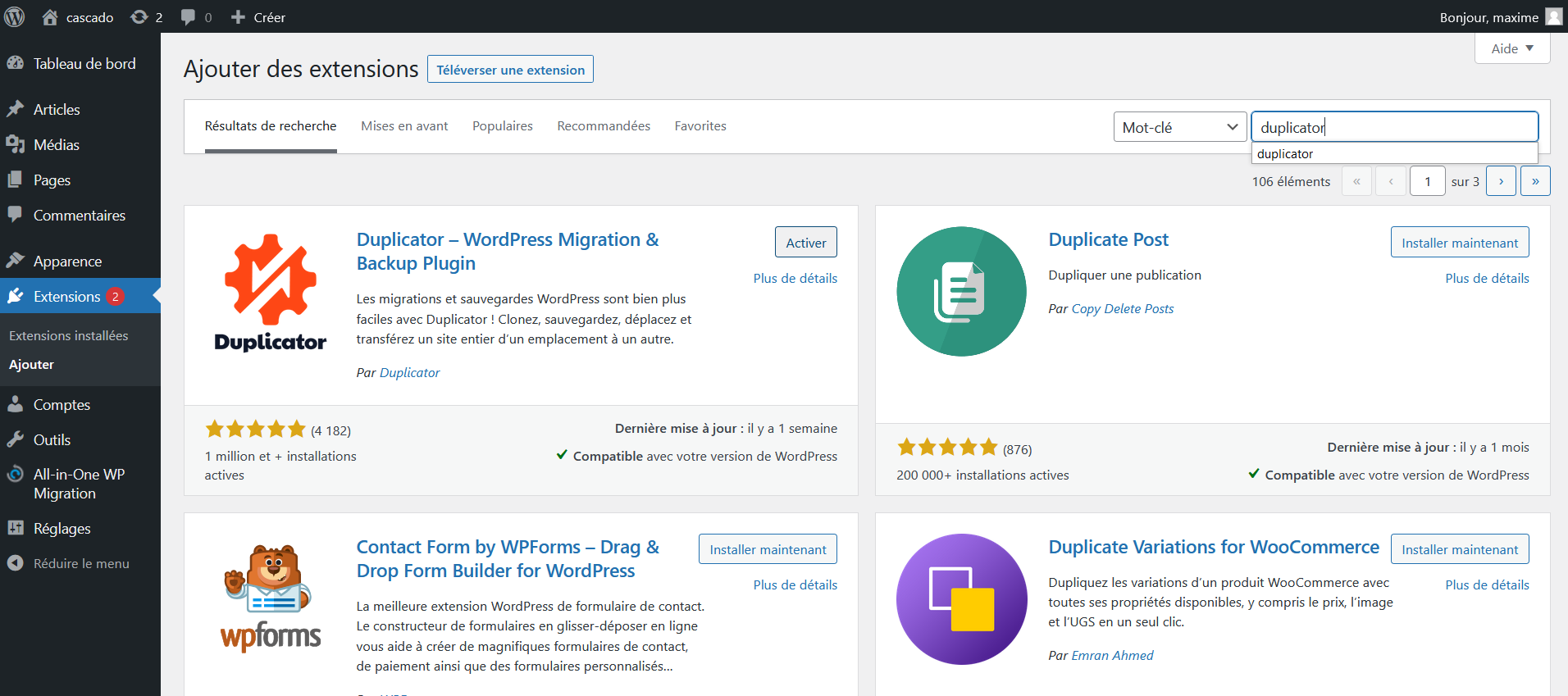
Duplicator se télécharge gratuitement depuis le répertoire WordPress
Ensuite, rendez-vous dans l’onglet “Duplicator” apparu dans le menu latéral de votre administration WordPress puis dans le sous-menu “Paquets”. Cliquez sur “Créer un paquet”.
Sur l’écran suivant, ne vous compliquez pas la vie. Tout ce dont vous avez besoin est déjà pré-rempli. Toutefois, si votre site pèse plus de 500Mo, il est fort probable que le surplus soit dû à vos images présentes dans le dossier “/wp-content/uploads”. Vous pouvez exclure ce dossier de la migration. Pour cela, cliquez sur la case “Filtres (enable)” dans la partie “Archive” puis sur le bouton “wp-uploads”. N’hésitez pas non plus à exclure le dossier “cache” si vous utilisez un plugin de cache.
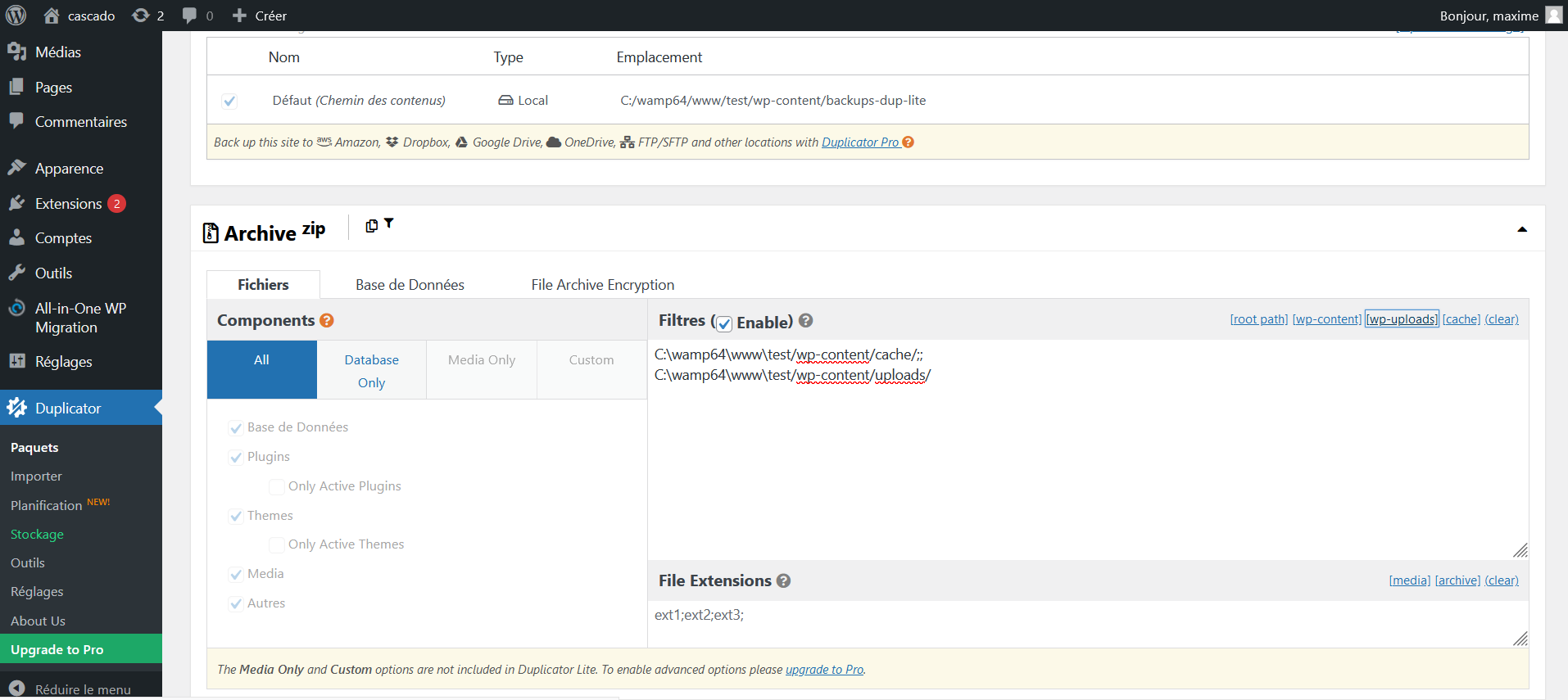
Duplicator n'a besoin d'aucun réglage
Ensuite, cliquez sur “Suivant”. Duplicator va d’abord vérifier que tout est conforme pour l’extraction des fichiers de votre WordPress. Si tout est vert, vous pouvez cliquer sur “Création”.
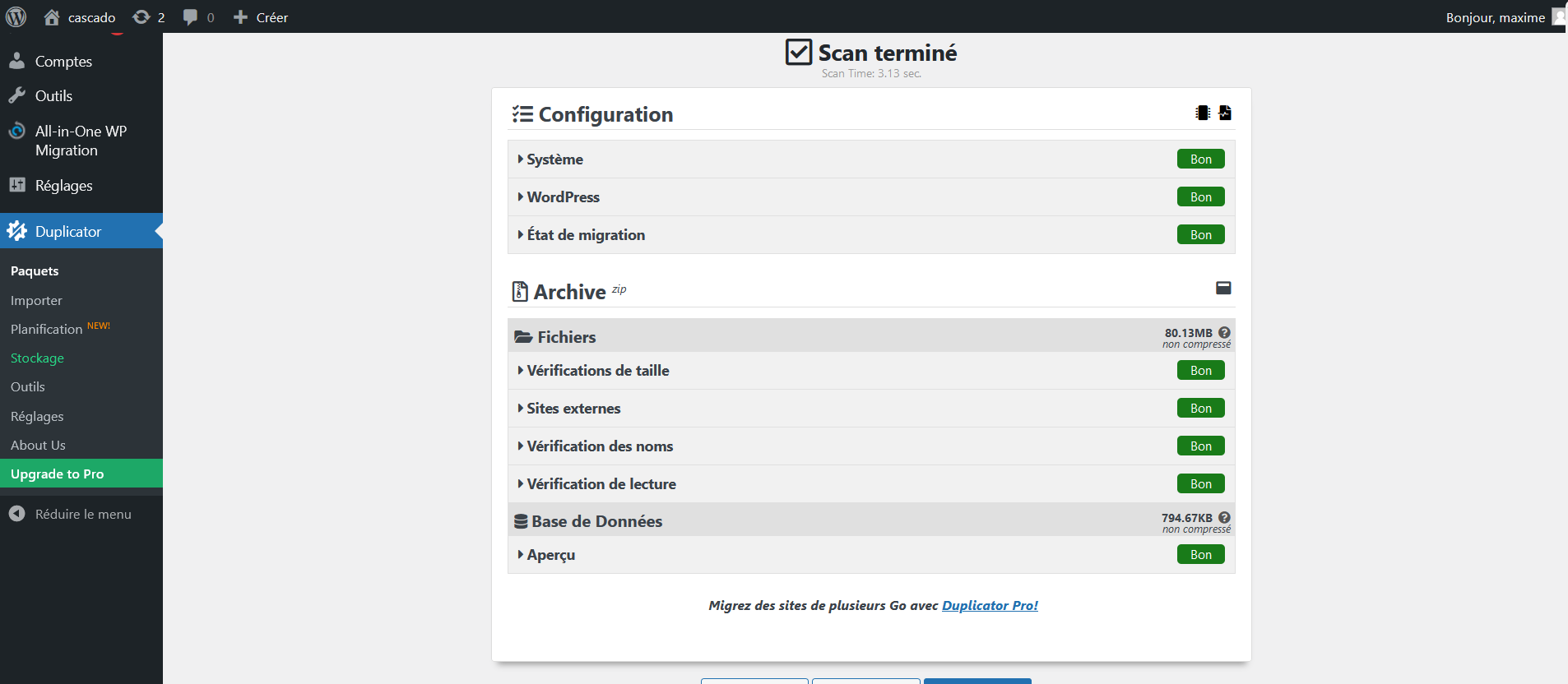
Tout est prêt pour transférer votre WordPress
Une fois le travail de Duplicator terminé, téléchargez les fichiers qui vont permettre de réinstaller la copie de votre WordPress sur votre nouvel hébergement. Déposez ces fichiers chez votre nouvel hébergeur en vous y connectant par FTP. Pour cela, vous aurez besoin d’un client FTP. Dans notre cas, nous utiliserons Filezilla. Pour vous connecter aux fichiers de votre WordPress, récupérez les identifiants FTP auprès de votre nouvel hébergeur. Enfin, avant de déposer les fichiers générés par Duplicator, assurez-vous que tous les fichiers WordPress aient été supprimés.

Manipulez très simplement les fichiers de votre WordPress avec Filezilla
Ensuite, rendez-vous sur l’URL de votre site et ajoutez-y /installer.php dans la barre d’adresse. Cela devrait donc vous donner, par exemple : http://www.monsite.com/installer.php.
Un écran d’installation apparaît. Dans la partie “Setup” puis “Database Connection”, entrez les informations de base de données fournies par votre nouvel hébergeur. Si la base de données existe déjà, choisissez l’option “Empty Database”. Sinon, optez pour “Create Database” dans le menu déroulant.
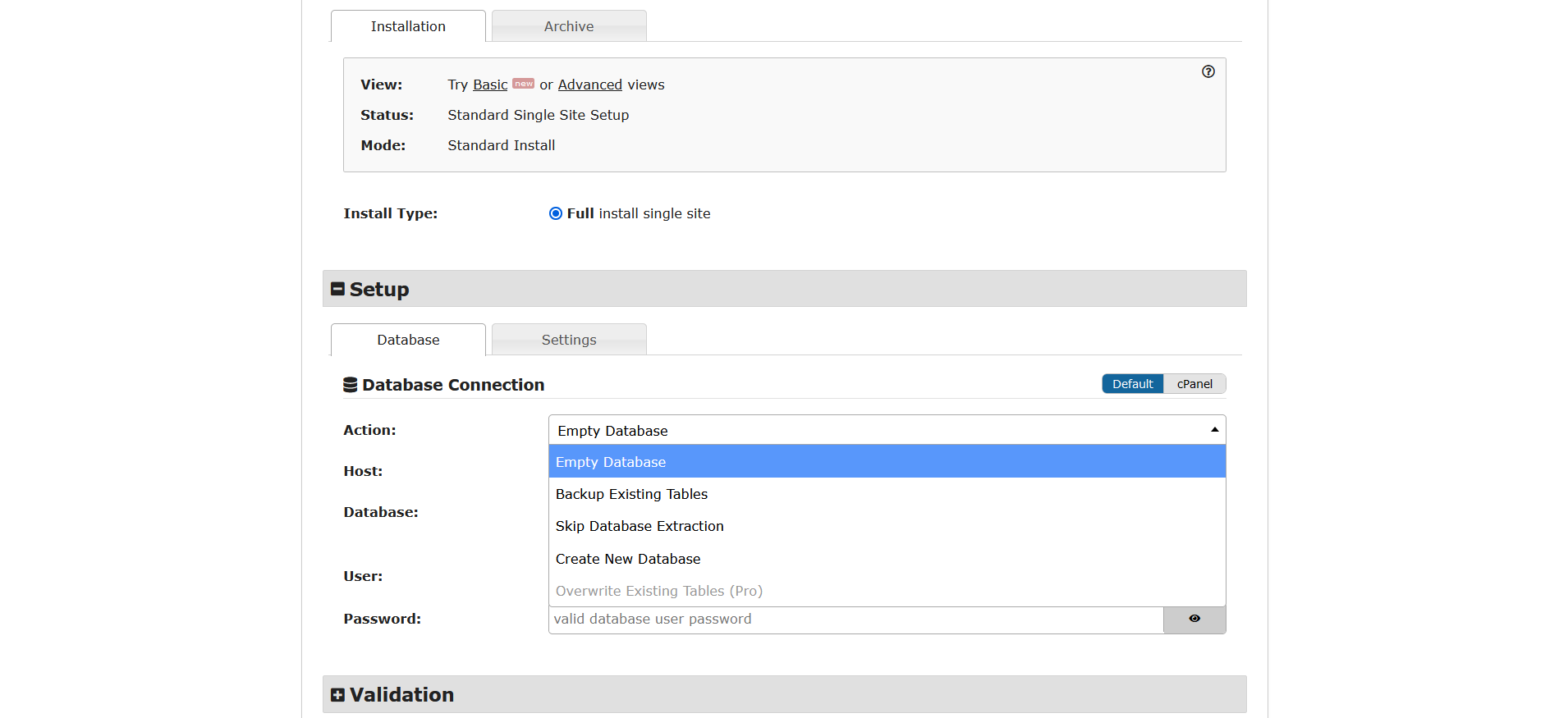
L'interface de Duplicator permet de finaliser le transfert de votre WordPress
Après une courte vérification, Duplicator passe à un écran récapitulatif. Il est possible qu’une “notice” apparaisse si des tables d’un site précédent sont toujours présentes dans la base de données. Ne vous en faîtes pas, celles-ci seront supprimées et remplacées ! Vous pouvez cliquer sur “Next”.
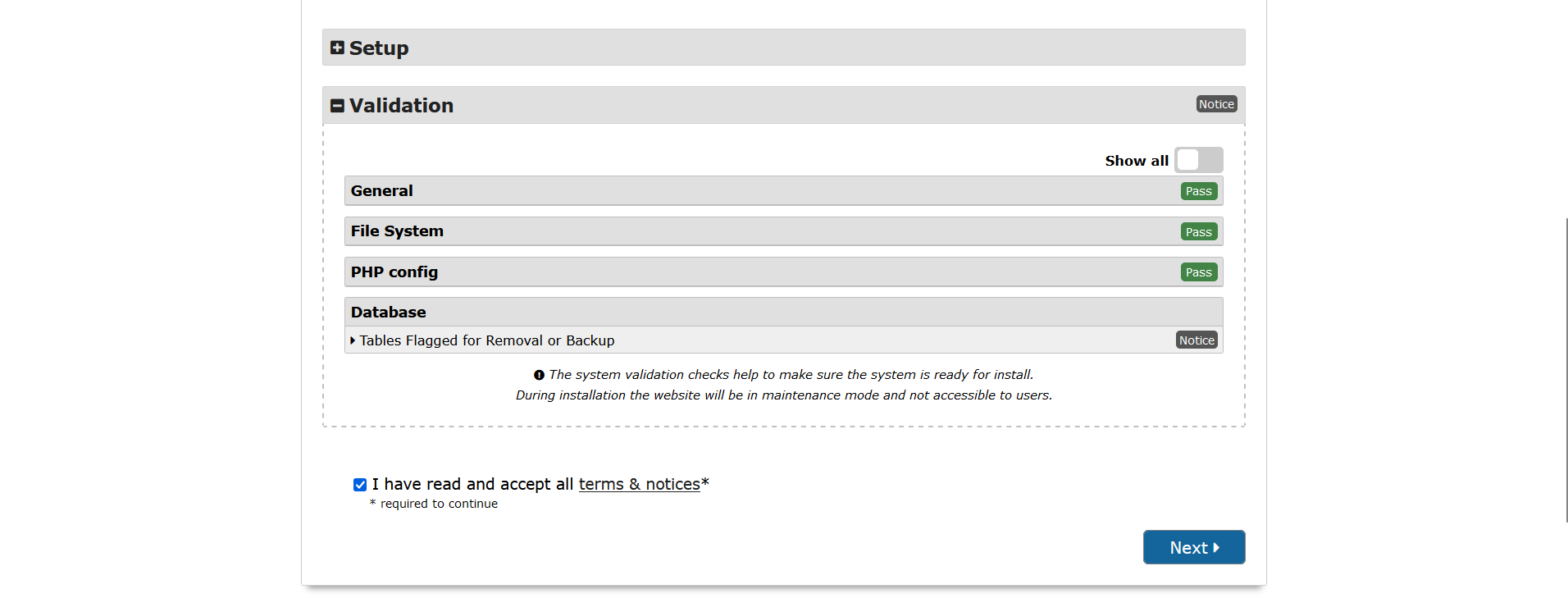
Tout est prêt pour réinstaller votre WordPress
Et voilà, l’écran suivant vous indique que tout est terminé et que vous pouvez vous connecter à votre WordPress migré ! Pour cela, pensez bien à utiliser les mêmes identifiants que ceux que vous utilisiez avant le transfert !
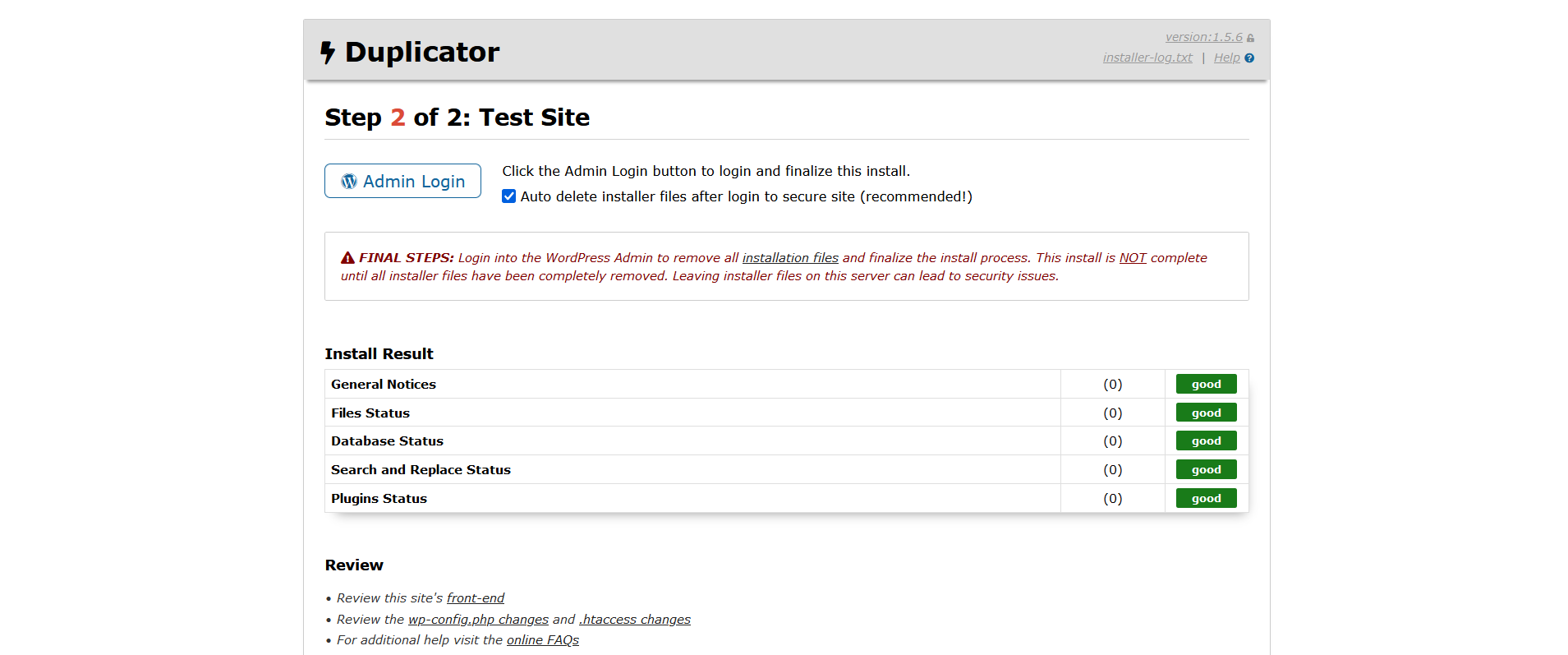
Une fois le WordPress réinstallé par Duplicator, il n'y a plus qu' se connecter
N’oubliez pas de supprimer les fichiers de Duplicator qui sont toujours présents à la racine de votre WordPress. Pour ceux qui ont dû filtrer le dossier “Uploads”, il ne vous reste plus qu’à vous connecter en FTP sur votre ancien WordPress et glisser-déposer le dossier sur votre ordinateur. Une fois ceci fait, faites la même action en sens inverse dans le répertoire wp-content de votre site migré.
All in One WP Migration : une alternative simple et efficace pour transférer votre WordPress
Le plugin All in One WP Migration est une autre alternative très simple pour transférer votre WordPress. Cependant, il fait face au même problème que Duplicator, à savoir qu’il ne permet pas de transférer des sites de plus de 512Mo.
Tout d’abord, installez All in One WP Migration sur le WordPress que vous souhaitez transférer. Procédez de la même manière que pour Duplicator.
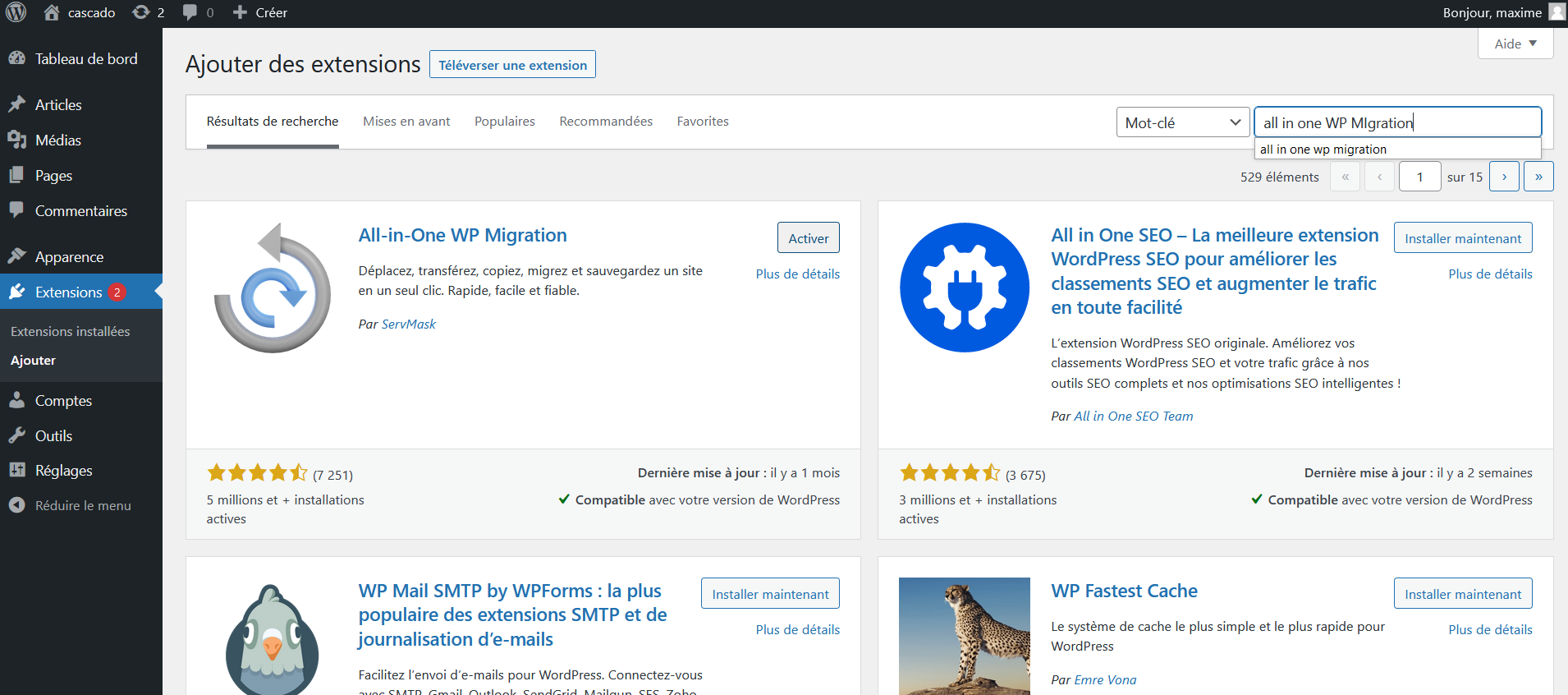
Installez All in One WP Migration depuis le répertoire WordPress
Ensuite, rendez-vous dans l’onglet “All in One WP Migration” dans le menu latéral puis cliquez sur l’option “Exporter”. Là, choisissez la méthode “Ficher”. D’ailleurs, si vous cliquez sur “options avancées”, vous verrez que All in One WP Migration vous permet aussi de filtrer le dossier “uploads” entre autres. Toutefois, contrairement à Duplicator, All in One WP Migration n’empêche pas d’exporter des fichiers supérieurs à 512Mo. C’est à l’import que l’obstacle va se dresser.
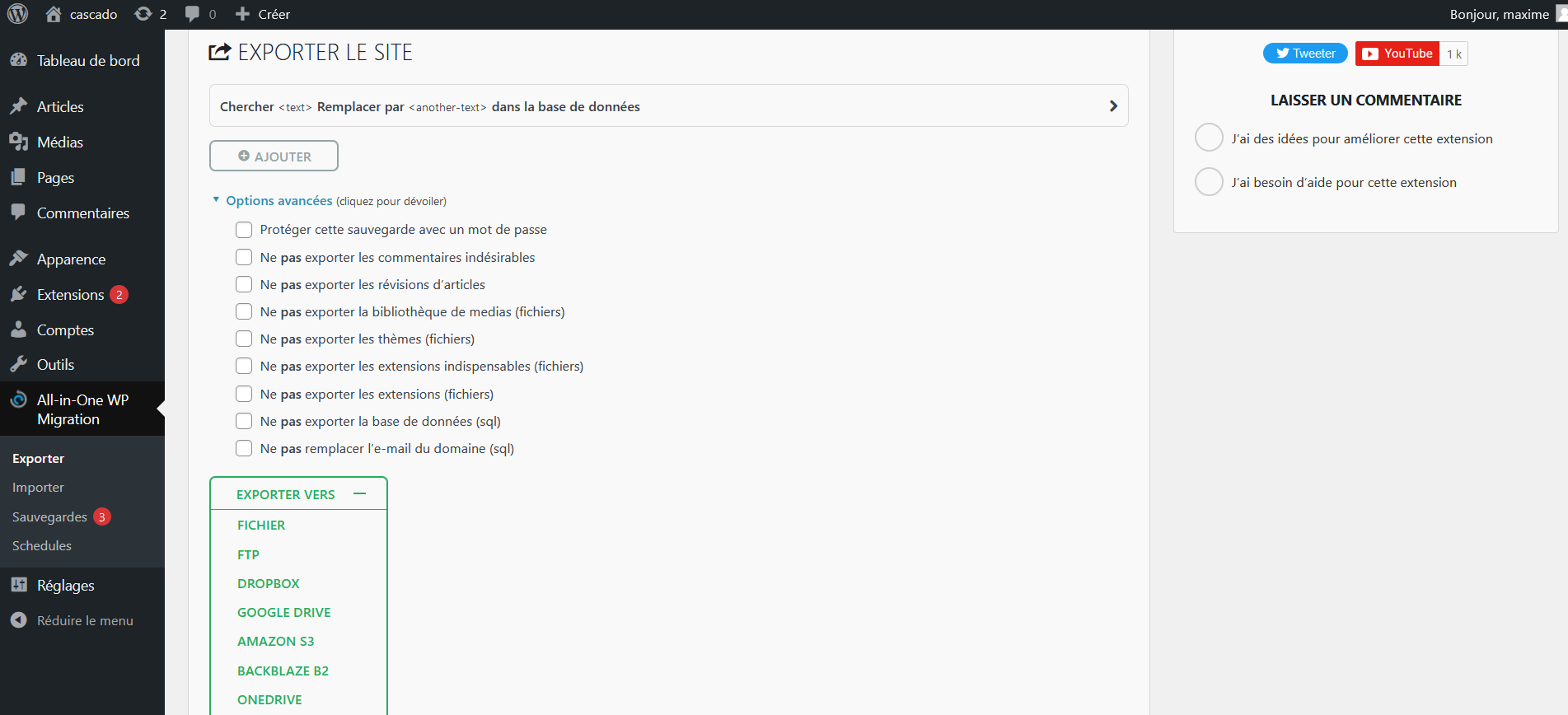
All in One WP Migration permet d'exporter un WordPress avec divers filtres
Une fois la transformation des fichiers effectuée par All in One WP Migration, téléchargez votre fichier .wpress.
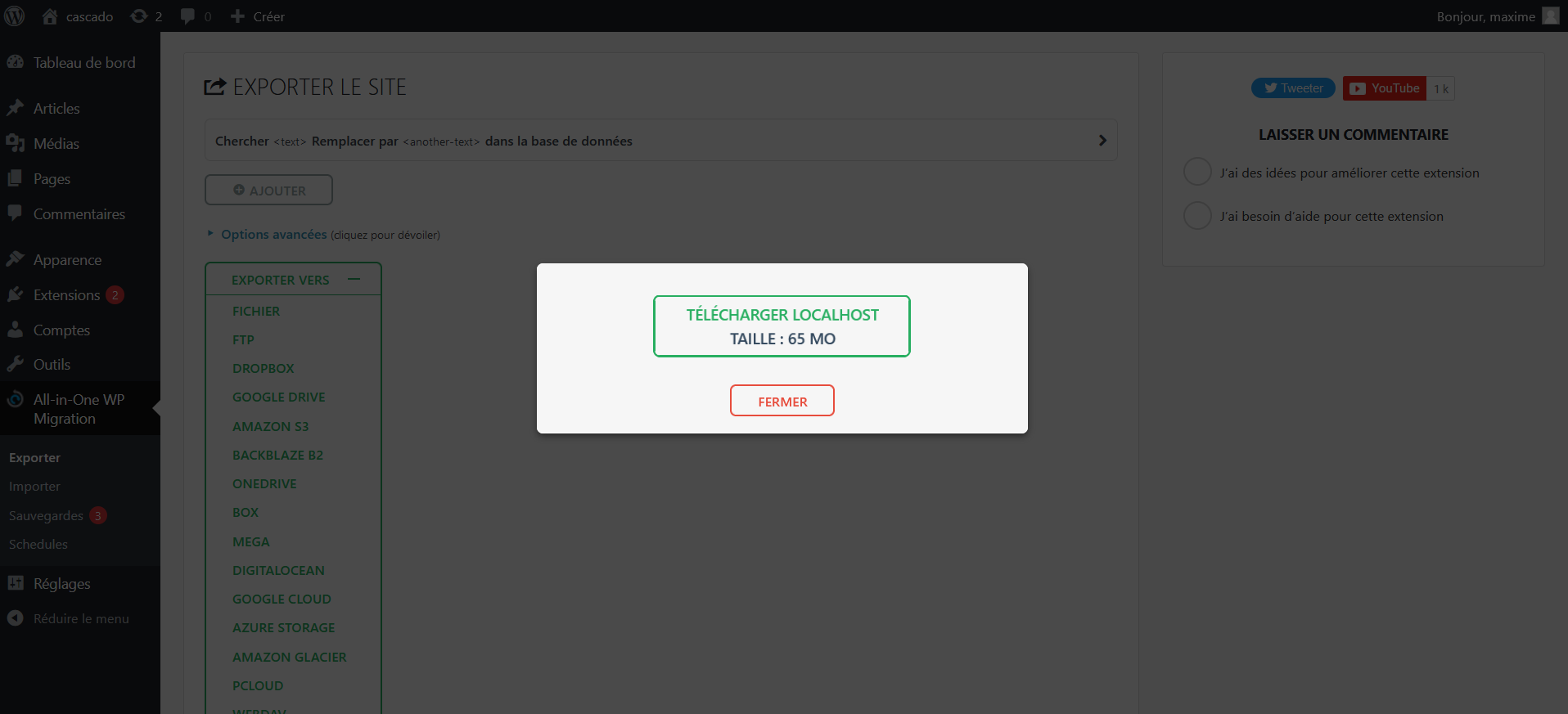
Téléchargez très simplement votre fichier All in One WP Migration
Rendez-vous maintenant sur votre nouveau site. Contrairement à Duplicator, vous devez déjà y avoir installé WordPress. Installez-y All in One WP Migration de la même manière que sur le WordPress d’origine. Ensuite, rendez-vous dans l’onglet du plugin dans le menu latéral et cliquez sur “Importer”. Encore une fois, choisissez la méthode “fichier” et sélectionnez celui que vous avez téléchargé depuis le WordPress d’origine.
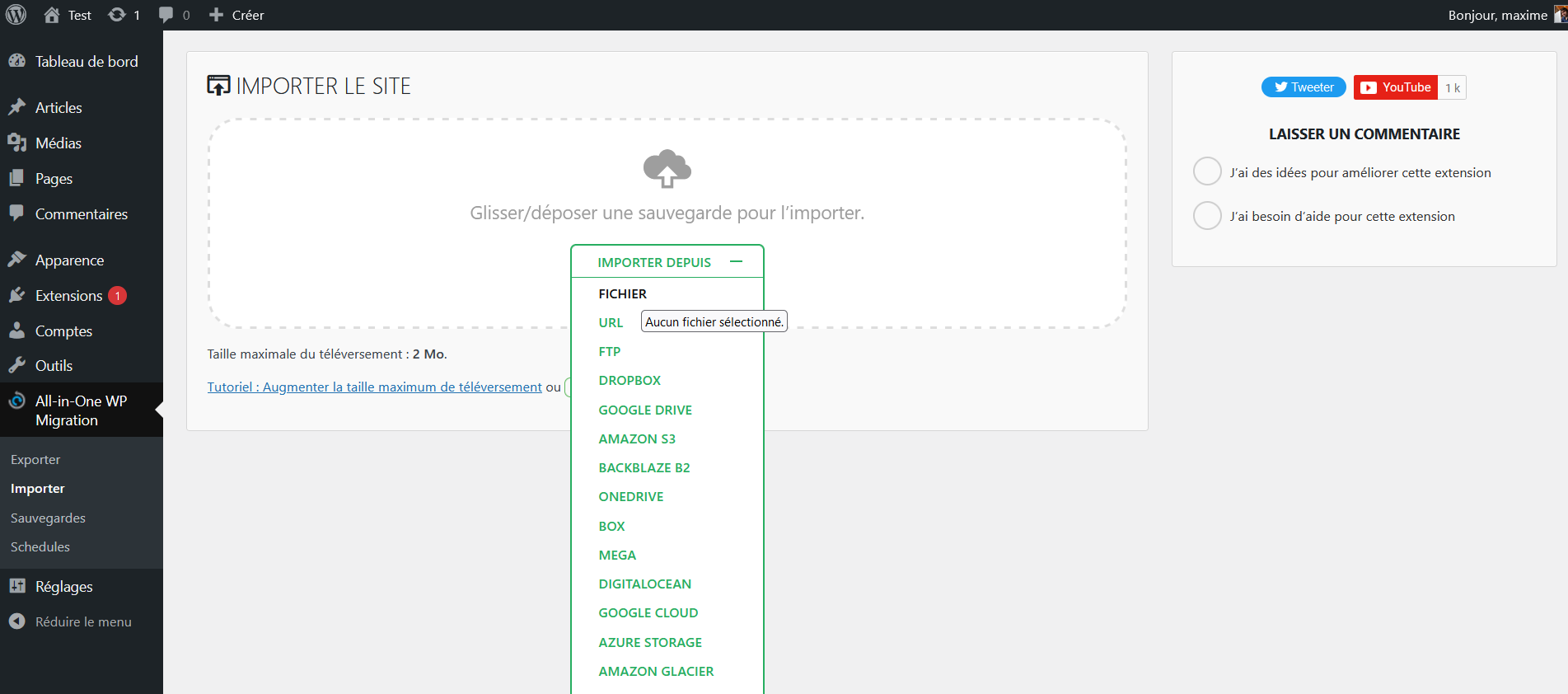
Le processus d'import est le même que celui d'export sur All in One WP Migration
Et voilà, c’est déjà fini ! Il ne vous reste plus qu’à vous connecter au site migré avec les identifiants que vous aviez l’habitude d’utiliser avant la migration.
Si vous avez exclu le dossier “uploads” avant le transfert, vous pouvez le copier sur votre nouvelle installation exactement de la même manière que celle vue avec Duplicator.
Remplacer les liens en base de données : le point final à tout bon transfert WordPress
Duplicator et All in One WP Migration sont très pratiques et vous dispensent de toute opération de changement de liens en base de données. Du moins, dans l'immédiat. En effet, que ce soit en local ou en ligne, votre site est maintenant accessible sur une URL qui n'est pas celle du site d'origine. Il vous faudra en passer par une étape de remplacement des liens en base de données afin que le WordPress migré soit accessible via le nom de domaine.
Pour cela, nous allons utiliser un outil très simple d'utilisation Search Replace DB Master. Voici comment l'utiliser :
Rendez-vous sur ce lien pour télécharger l'outil. Remplissez le formulaire de téléchargement selon vos préférences. Une fois le formulaire complété, téléchargez l'archive depuis la boîte de réception de l'adresse e-mail que vous avez fournie. Décompressez l'archive et placez le dossier obtenu à la racine de votre installation WordPress en utilisant FTP. Vous pouvez faire un glisser-déposer comme mentionné précédemment pour le faire.
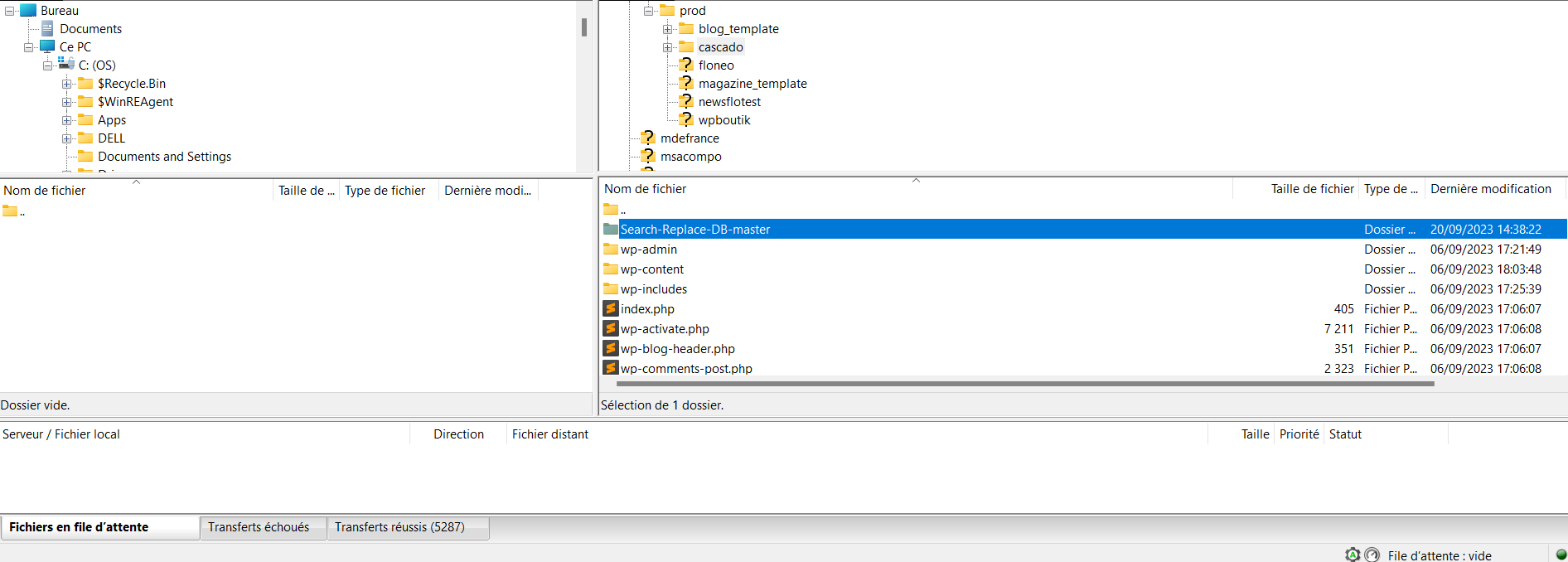
Un simple glisser-déposer du dossier Search Replace DB Master en FTP suffit pour l'installer sur votre WordPress
Maintenant que le dossier est à la racine, ouvrez votre navigateur et saisissez l'adresse de votre site WordPress dans la barre d'adresse, suivi de "/Search-Replace-DB-master". L'adresse complète devrait ressembler à ceci : https://www.votresite.com/Search-Replace-DB-master.
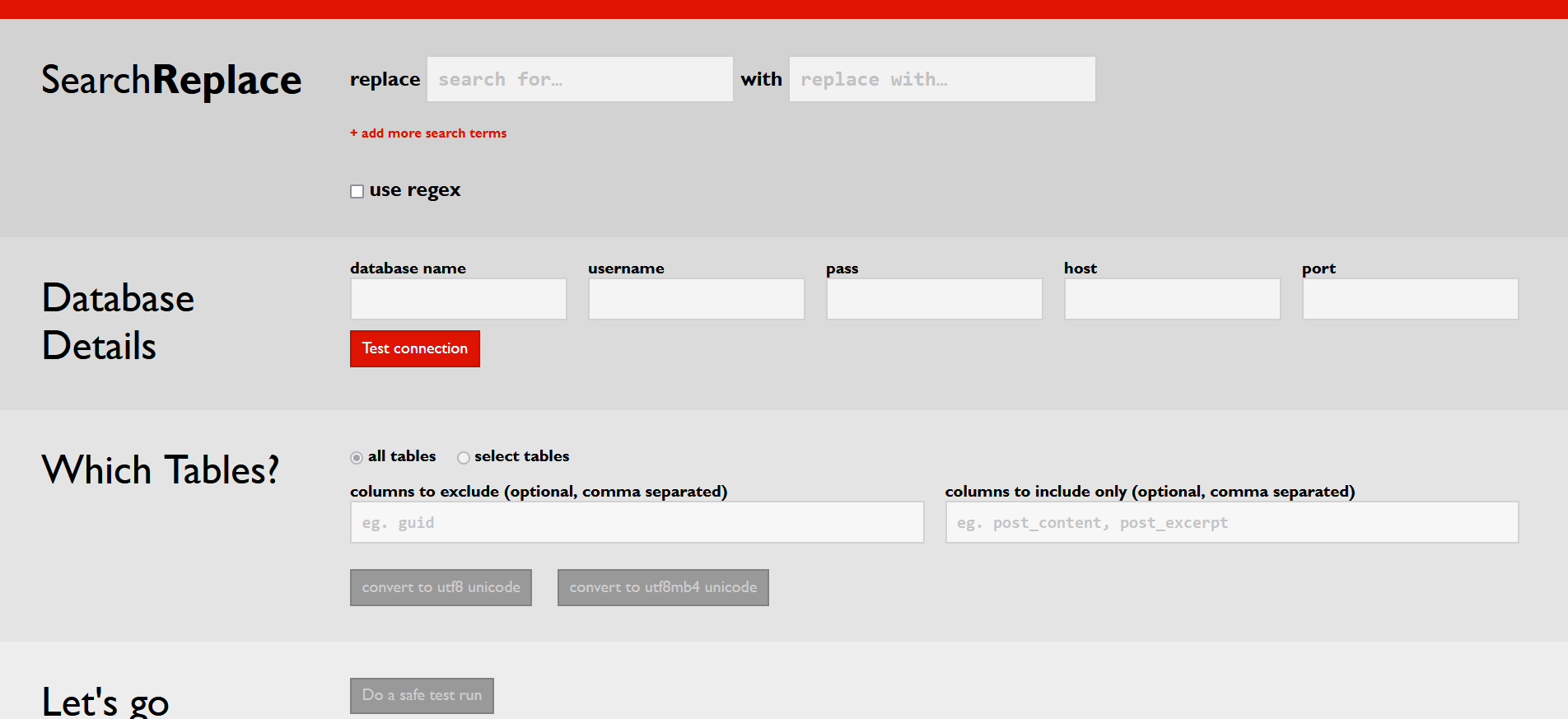
Search Replace DB Master s'affiche comme une page de site web sur votre WordPress migré
Sur la page qui s'affiche, remplissez le champ "Replace" avec l'adresse sur laquelle votre site migré est actuellement accessible puis le champ "With" avec l'adresse sur laquelle vous voulez qu'il le soit. Assurez-vous également d'entrer les informations de votre base de données fournies par votre nouvel hébergeur dans les champs "Database Details". Une fois que vous avez saisi ces informations, cliquez sur le bouton "Search and Replace" dans la section "Let's Go" et laissez l'outil faire sa magie !
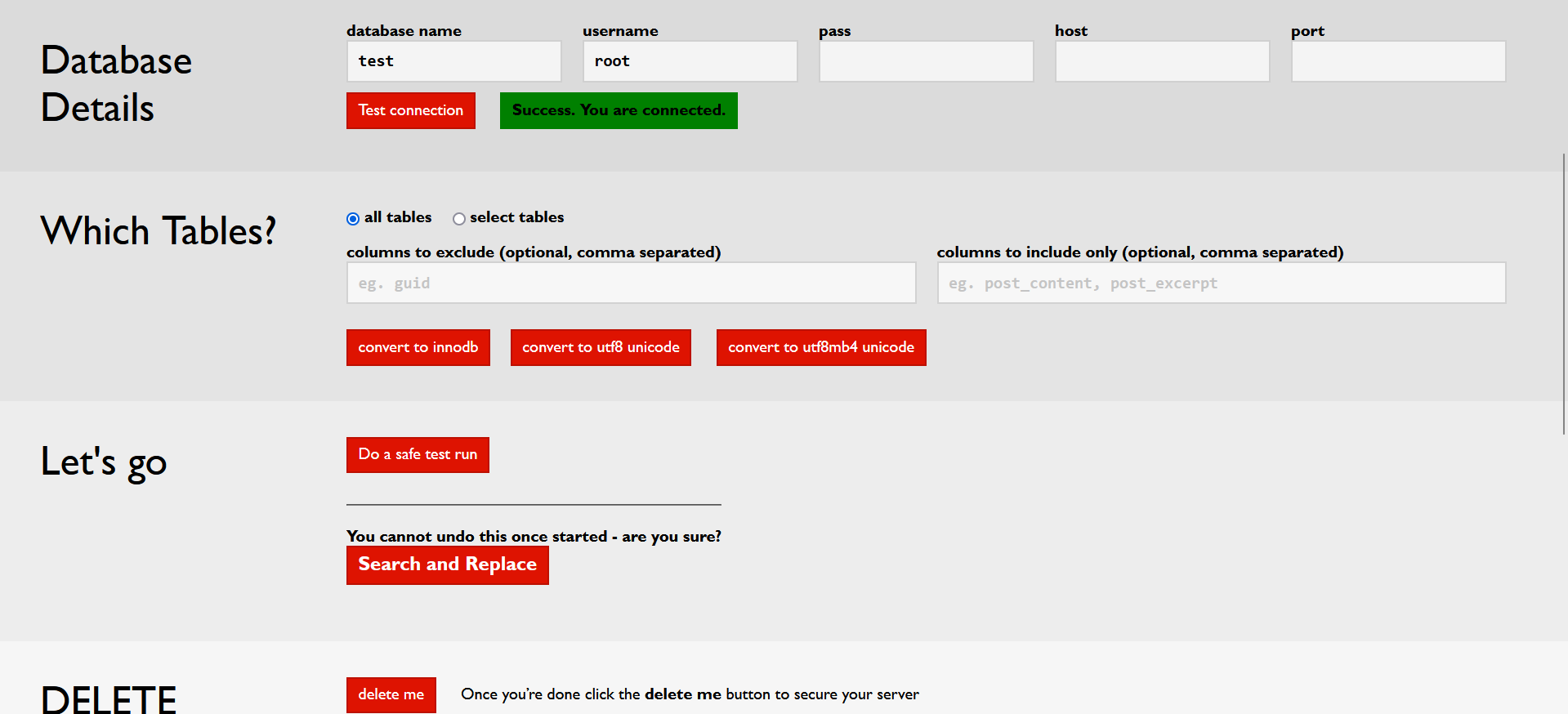
Search Replace DB Master modifie les liens de votre WordPress migré en un clic
Une fois que les liens ont été remplacés avec succès, une toute dernière étape doit être réalisée pour que le site affiché dans votre navigateur soir effectivement celui se trouvant chez votre nouvel hébergeur.
Si vous êtes client de WPServeur, vous n'avez probablement jamais eu à effectuer ce type de manipulation, car cette tâche est automatisée dans notre console lorsque vous associez votre nom de domaine à votre site WordPress.
Faire pointer son domaine vers son nouvel hébergement
Pour le moment, votre nom de domaine "ne sait pas" encore où se trouve le contenu du site, car il "pense toujours" que le site est hébergé chez l'ancien hébergeur. Comment pouvez-vous lui indiquer que l'hébergement a changé ? Pour ce faire, vous devez obtenir l'adresse IP du serveur de votre nouveau fournisseur d'hébergement, qui se présente sous la forme d'une série de chiffres séparés par des points, par exemple : 000.000.0.00.
Une fois que vous avez obtenu cette adresse IP, rendez-vous chez votre fournisseur de services de gestion de noms de domaine (registrar) et accédez à la section "DNS" ou "Zone DNS". Si vous avez suivi mes conseils précédents, il s'agit de l'endroit où vous avez déjà modifié le champ TTL des entrées A. Vous y trouverez un tableau ou une zone de texte contenant ce type d'informations, entre autres :
@ 10800 IN A 000.000.0.00
www 10800 IN A 000.000.0.00
@ 10800 IN MX 10 spool.mail.hebergeur.net.
@ 10800 IN MX 50 fb.mail.hebergeur.net.
_imap._tcp 10800 IN SRV 0 0 0 .
_imaps._tcp 10800 IN SRV 0 1 993 mail.hebrgement.net.
_pop3._tcp 10800 IN SRV 0 0 0 .
_pop3s._tcp 10800 IN SRV 10 1 995 mail.hebrgement.net.
webmail 10800 IN CNAME webmail.hebergement.net.Pour effectuer la modification, remplacez l'entrée A @ et éventuellement www par la nouvelle adresse IP, en remplacement de celle de votre ancien hébergeur.
Il est important de noter que chez WPServeur, nous nous chargeons de cette opération pour vous dans le cadre de notre offre de migration, qui est offert à tous nos nouveaux clients.
L’utilisation d’un plugin vous facilite grandement la vie lorsqu’il s’agit de transférer un WordPress vers un nouvel hébergement. Cependant, ils ne vous dispensent pas de certaines tâches ingrates notamment vis-à-vis des liens en base de données. Heureusement, si vous choisissez de venir vers WPServeur, la première migration est offerte et prise en charge dans son intégralité par nos experts. Consultez notre page des offres pour choisir celle qui vous convient !